Comment déplacer Microsoft Authenticator vers un nouveau téléphone
Si vous souhaitez transférer Microsoft Authenticator vers un nouveau téléphone, suivez ce guide étape par étape. Après la migration de toutes les informations d'identification enregistrées vers un nouveau téléphone, certains sites Web peuvent vous demander de vérifier le nouveau téléphone avec de nouveaux codes. Vous pouvez utiliser ces instructions pour passer d' Android à iOS ou vice versa.
Microsoft Authenticator est une application de génération de code disponible pour Android et iOS. Si vous activez et utilisez l'authentification à deux facteurs sur différents sites(enable and use two-factor authentication on various sites) , vous pouvez utiliser Microsoft Authenticator pour générer des codes. Cependant, supposons que vous ayez perdu votre téléphone doté de Microsoft Authenticator et que vous souhaitiez maintenant transférer toutes les données de ce téléphone perdu ou volé vers un nouveau. Dans ce cas, vous pouvez vous aider de ce tutoriel.
Avant de commencer, vous devez savoir que vous devez avoir activé la sauvegarde Cloud plus tôt pour passer d'un téléphone volé ou perdu à un nouveau. Sinon, ces étapes ne vous aideront pas. Si vous avez les deux mobiles devant vous, vous pouvez continuer à suivre ce guide.
Dans cet article, nous avons inclus des captures d'écran, qui indiquent que nous passons d'un mobile Android à iOS. Cependant, vous pouvez également suivre les mêmes étapes pour passer d'iOS à Android .
Comment déplacer Microsoft Authenticator vers un nouveau téléphone
Pour configurer Microsoft Authenticator sur un nouveau téléphone, suivez ces étapes-
- Ouvrez l' application Microsoft Authenticator sur l'ancien mobile.
- Appuyez sur l'icône à trois points et accédez à Paramètres(Settings) .
- Basculer l'option de sauvegarde Cloud(Cloud backup) ou de sauvegarde iCloud(iCloud backup) .
- Ajoutez un compte de récupération.
- Ouvrez l' application Microsoft Authenticator sur le nouveau mobile.
- Appuyez sur le bouton COMMENCER LA RÉCUPÉRATION .(BEGIN RECOVERY)
- Entrez(Enter) les informations d'identification du compte de récupération.
- Revérifiez(Reverify) les comptes pour commencer à les utiliser.
Pour commencer, vous devez activer la sauvegarde cloud dans l'(turn on Cloud backup in the Microsoft Authenticator) application Microsoft Authenticator. Pour ce faire, vous devez ouvrir l' application Microsoft Authenticator sur votre mobile, appuyer sur l'icône à trois points et sélectionner l' option Paramètres . (Settings )Maintenant, vous devez basculer l' option de sauvegarde Cloud .(Cloud backup )
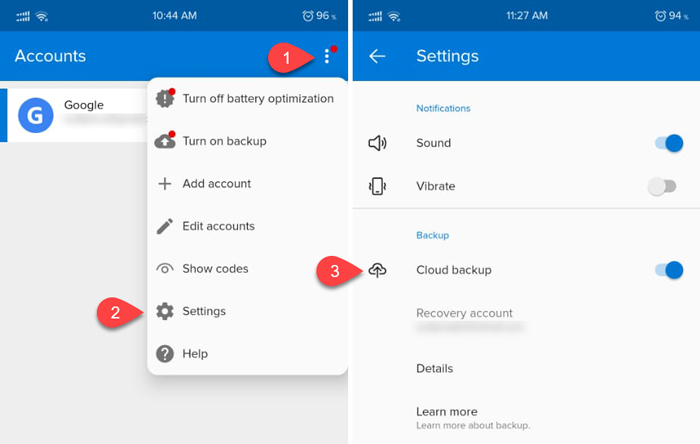
Remarque : Si vous utilisez un mobile iOS, vous pouvez voir la sauvegarde iCloud(iCloud backup) au lieu de la sauvegarde Cloud(Cloud backup) .
Maintenant, vous devez ajouter un compte de récupération. Vous pouvez utiliser votre adresse e-mail personnelle comme compte de récupération.
Une fois que vous avez terminé, vous devez ouvrir l' application Microsoft Authenticator sur le nouveau mobile. Après l'ouverture, vous trouverez une option appelée BEGIN RECOVERY .

Appuyez dessus et ajoutez la même adresse e-mail que celle que vous avez utilisée sur l'ancien téléphone. Si vous ajoutez cela avec succès, vous pouvez trouver tous les comptes enregistrés sur votre nouveau téléphone.
Notes IMPORTANTES
- Microsoft Authenticator peut vous demander de revérifier certains comptes après le passage à un nouveau mobile. Cela se produit pour des raisons de sécurité.
- Lors de la vérification des comptes, vous pouvez voir différents codes sur les nouveaux et anciens mobiles. Il est obligatoire d'utiliser les codes de votre nouveau mobile.
- N'oubliez pas de supprimer tous les comptes de l' application Microsoft Authenticator après avoir migré vers le nouveau téléphone.
Related posts
Comment utiliser et ajouter Work/School comptes à Microsoft Authenticator app
Activer Cloud Backup pour Microsoft Authenticator app sur Android & iPhone
Microsoft Authenticator sur Android: Sign dans un MS account
Définir un Password Expiration Date pour Microsoft Account and Local Account
Comment activer ou désactiver Reveal Password button dans Microsoft Edge
Dashlane Free: Automatisez vos transactions de connexion et en ligne
Top 10 des mots de passe les plus courants à éviter
RandPass Lite est un bulk random password generator gratuit pour Windows 10
Google Passwords Manager vous permet d'accéder correctement à vos mots de passe
F-Secure KEY: Password Manager freeware pour Windows 10
WinAuth est un Microsoft or Google Authenticator alternative pour Windows
Récupérer perdu ou oublié Outlook PST Password avec des outils de récupération gratuits
Comment importer des mots de passe de Chrome à Firefox dans Windows 10
Comment définir et utiliser BIOS or UEFI password sur l'ordinateur Windows 10
Supprimer tout Saved Passwords à la fois dans Chrome, Firefox, Edge
LessPass est un Password Generator and Manager gratuit
Est-il sûr de sauver des mots de passe dans Chrome, Firefox or Edge browser?
Comment trouver WiFi password dans Windows 10
Gérer, edit and view Mots de passe enregistrés dans Chrome sur Windows PC
Empêcher Pwned Password Add-on pour Firefox
