Un problème de fuite de mémoire dans le service de registre à distance provoque le blocage de Windows
Dans Windows 11/10 , le service de registre à distance(Remote Registry) est une fonctionnalité qui permet l'accès à distance à l'ordinateur client pour afficher et modifier les entrées de registre Windows . Cette configuration ne doit être activée que par un déclencheur spécifique afin qu'elle n'utilise pas de ressources, mais parfois, vous remarquerez peut-être que plus de mémoire système et de mémoire paginée sont consommées que prévu. La fuite de mémoire(memory leak) se produit après environ 11/10 minutes de disponibilité du système et finit par provoquer le blocage du système.
(Memory)Un problème de fuite de mémoire dans le service de registre à distance(Remote Registry Service) provoque le blocage de Windows
En plus de la situation décrite ci-dessus, l'analyse PoolMon(PoolMon) (surveille l'utilisation de la mémoire du pool par nom de balise de pool. Cet outil est inclus dans le kit de pilotes Windows(Windows Driver Kit) ) peut indiquer que la balise Windows Notification Facility (WnF) consomme toute la mémoire de pool paginée disponible. Le Windows Notification Facility , ou WnF , est un composant du noyau utilisé pour envoyer des notifications à travers le système.
- Ouvrez l'Éditeur du Registre.
- Localisez cette sous-clé de registre
- Double-cliquez sur
DisableIdleStop. - Remplacez la valeur par défaut 00000000 par 00000001.
- Fermez l'éditeur de registre et quittez.
- Redémarrez votre PC.
Veuillez(Please) noter que de graves problèmes peuvent survenir si vous apportez des modifications incorrectes à l' Éditeur du Registre . (Registry Editor)Créez une sauvegarde avant de continuer.
Exécutez(Run) la boîte de commande en appuyant sur la touche Windows + R.
Dans le champ vide de la zone, tapez regedit.exe, puis appuyez sur Entrée(Enter) .
Dans la fenêtre de registre(Registry Window) qui s'ouvre, accédez à l'adresse de chemin suivante -
HKEY_LOCAL_MACHINE\SOFTWARE\Microsoft\Windows NT\CurrentVersion\RemoteRegistry.
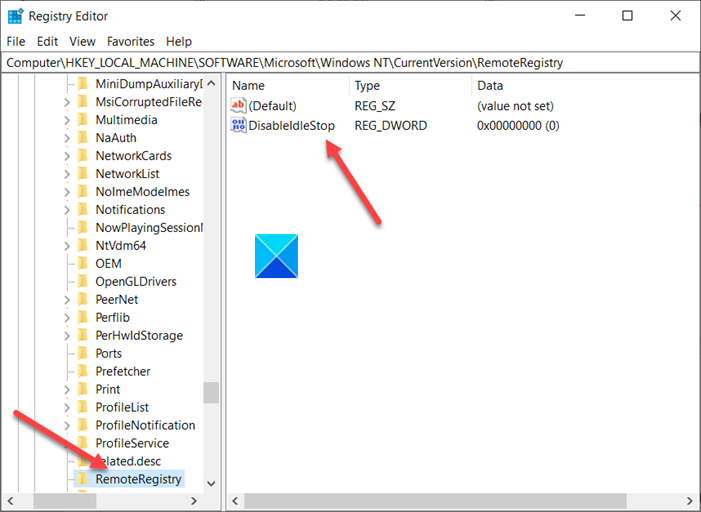
Basculez vers le volet de détails (sur le côté droit) et localisez l' DisableIdleStopentrée.
Une fois trouvé, double-cliquez dessus pour modifier sa valeur.
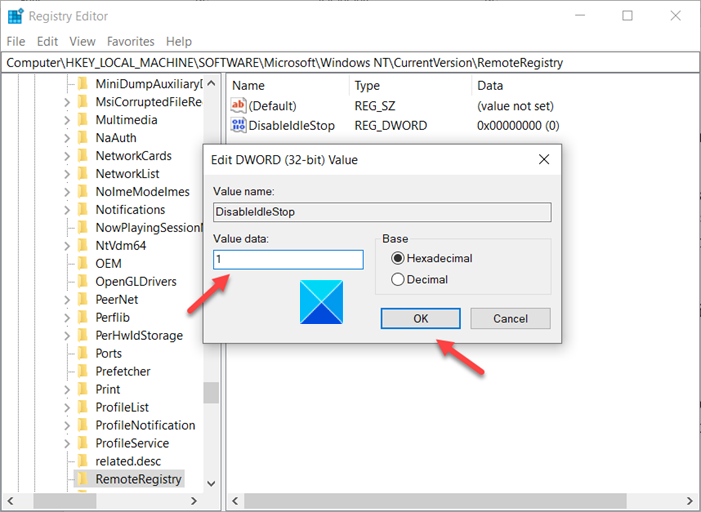
Dans la zone Modifier la chaîne(Edit String) qui s'affiche, remplacez la valeur par défaut 00000000 par 00000001 .
Une fois terminé, fermez l' éditeur de registre(Registry Editor) et quittez.
Maintenant, redémarrez simplement votre PC pour que les modifications prennent effet.
C'est tout ce qu'on peut en dire!
Related posts
Comment ouvrir et lire les fichiers Small Memory Dump (DMP) dans Windows 10
Comment exécuter Windows Memory Diagnostics Tool dans Windows 11/10
Comment vérifier quelle application utilise plus RAM dans Windows 10
Comment augmenter Page File size ou mémoire virtuelle dans Windows 10
Fix High Disk & Memory Usage lors de la lecture sur les Jeux Windows PC
Comment lire les fichiers de vidage mémoire dans Windows 10
Comment tester la mauvaise mémoire (RAM) dans Windows
Correction de l'utilisation élevée de la mémoire et du processeur dans wmpnetwk.exe sous Windows
11 Ways à Fix Memory Management Error (GUIDE)
Forcer Windows 7 à effacer le fichier d'échange de la mémoire virtuelle à l'arrêt
Comment vérifier Processor Cache Memory Size dans Windows 11/10
6 façons de corriger l'erreur de vidage de la mémoire physique
Comment tester votre RAM avec le Windows Memory Diagnostic tool
Comment analyser les fichiers de vidage mémoire (.dmp) dans Windows 10
7 façons d'effacer la mémoire et d'augmenter la RAM sous Windows
Comment réparer 100% Disk, High CPU, High Memory usage dans Windows 10
Service Host SysMain causant High CPU and Memory usage
Manage Virtual Memory (Pagefile) dans Windows 10
Fix Chrome CPU élevé, Memory or Disk usage dans Windows 10
Comment effacer Memory Cache dans Windows 10
