Comment savoir quelle carte mère vous avez sur un PC Windows 10/11 ?
Lorsque vous avez besoin d'acheter un composant pour votre PC et que vous devez vérifier s'il est compatible. La seule façon d'être sûr est de vérifier par rapport au modèle de votre carte mère(Motherboard) . Ainsi, par exemple, si vous envisagez d'acheter une carte PCIe mais que vous voulez vous assurer que la carte mère l'a, vous avez besoin du modèle exact et du manuel.

Comment savoir quelle carte mère(Motherboard) vous avez?
Suivez ces méthodes pour vérifier votre modèle de carte mère(Motherboard Model) .
- Invite de commandes
- Informations système
- CPU-Z ou HWiINFO
- Vérifier physiquement ou trouver le manuel
La dernière méthode consiste à ouvrir l'armoire, assurez-vous que c'est possible, sinon vous allez forcer, ce qui n'est peut-être pas une bonne idée.
1] Invite de commande
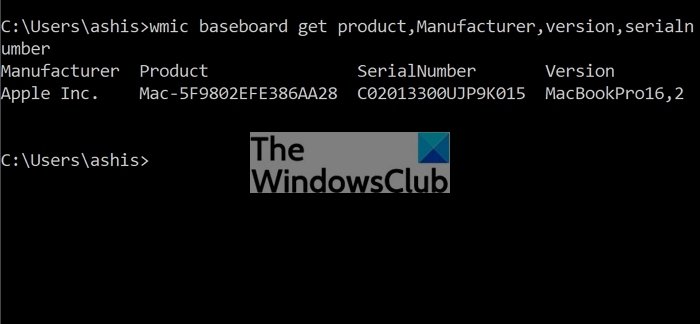
Tapez CMD(Type CMD) dans l' invite Exécuter ( (Run)Win +R ) et appuyez sur la touche Entrée(Enter)
Tapez et exécutez la commande suivante
wmic baseboard get product,Manufacturer,version,serialnumber
Le résultat affichera uniquement les informations requises, c'est-à-dire Product , Manufacturer , Serial Number et Version .
2] Informations système
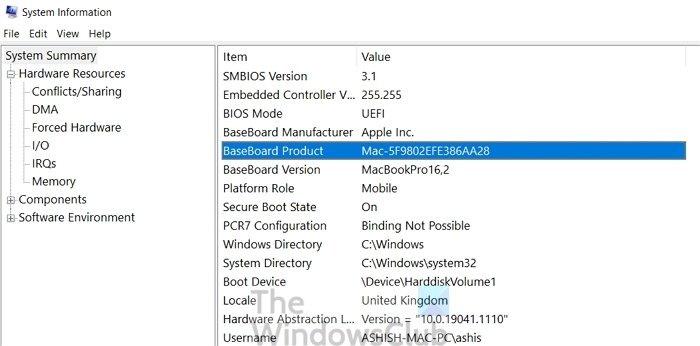
- Ouvrez l' invite(Run Prompt) d'exécution et tapez msinfo32 et appuyez sur la touche Entrée(Enter)
- Il ouvrira les informations système(System Information) , qui détailleront tous les détails matériels de l'ordinateur
- Recherchez(Check) des informations telles que Produit(Baseboard Product) de la carte de base , Version(Baseboard Version) de la carte de base , Fabricant(Manufacturer) , etc.
3] CPU-Z ou HWiNFO
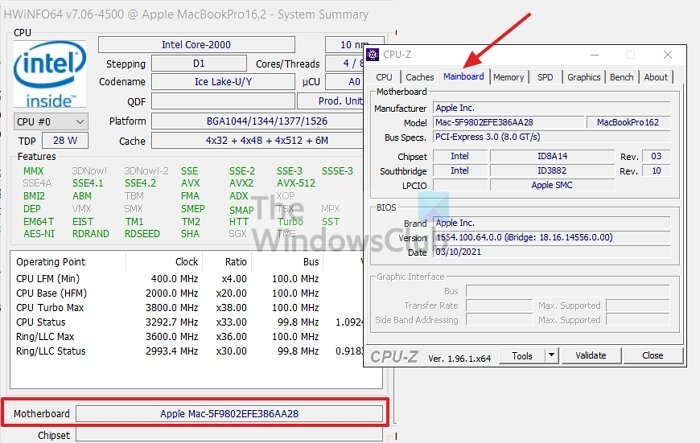
Ce sont quelques-uns des logiciels populaires qui offrent un moyen plus lisible de trouver les informations de la carte mère. Chacune de ces applications possède des fonctionnalités supplémentaires qui peuvent être utiles.
Par exemple, HWINFO peut suivre la température, tandis que CPU-Z offre une manière cataloguée du matériel.
4 ] Vérifiez physiquement(] Physically Check) ou trouvez le manuel(Manual)
Une autre façon de vérifier quelle carte mère vous avez est d'ouvrir le Cabinet . Si vous avez un ordinateur de bureau(Desktop) , vous devriez pouvoir ouvrir un côté de l'armoire. La plupart des ordinateurs de bureau modernes offrent un côté en verre qui permet de regarder et de voir facilement la carte mère.
Les OEM(OEMs) impriment le numéro de modèle quelque part sur la carte mère ; vous devrez regarder de près et rechercher la même chose sur Internet.
Quelles sont les différentes tailles(Different Sizes) d'une carte mère(Motherboard) ?
Il existe trois tailles différentes de carte mère : ATX(Motherboard— ATX) , Micro-ATX et Mini-ITX . Bien que les petites tailles permettent d'économiser beaucoup d'espace, elles réduisent également les fonctionnalités. Assurez-vous donc de toujours vérifier cela. La carte mère est sélectionnée en fonction de l'armoire ou vice-versa.
Qu'est-ce qu'une carte mère BTX ?
Balanced Technology Extended est un ancien format standard introduit par Intel . Comparé à ATX , il différait en ce qui concerne le placement des sockets de puce pour maximiser le flux d'air sur le processeur et le GPU .
Comment savoir quelle carte mère(Motherboard) j'ai sans ouvrir le boîtier(Case) ?
Vous pouvez utiliser un logiciel tel que CPU-Z ou HWiNFO pour connaître le modèle exact de la carte mère. Vous pouvez également utiliser la méthode d' invite de commande(Command Prompt) .
Comment puis-je vérifier les spécifications de ma carte mère(My Motherboard Specs) ?
La meilleure façon de vérifier est de lire le manuel ou une fois que vous avez trouvé le numéro de modèle exact, recherchez les détails en ligne. La plupart des OEM(OEMs) ont leurs détails de carte mère disponibles en ligne et peuvent vous donner une idée claire des spécifications de la carte mère.
Comment savoir si la carte mère(Motherboard) prend en charge l' armoire ATX ?
Vous ne devez pas prendre une petite armoire pour notre carte mère(Motherboard) . Les OEM(OEMs) offrent des détails à ce sujet dans leur liste de produits. Vous pouvez vérifier cela, et assurez-vous également de confirmer avec le support lorsque vous l'achetez. Ils sont généralement marqués sur le nom du produit.
Comment trouver le modèle de la carte mère sous (Motherboard)Linux ?
Ouvrez Terminal sur Linux , tapez(Type) et exécutez la commande suivante — sudo dmidecode -t 2 ou sudo apt-get install hardinfo . Il affichera le résumé de la carte mère, y compris la marque, le modèle et le numéro de série.
Connexe(Related) : Comment find out Computer RAM, Graphics Card/Video memory de votre PC Windows ?
Comment trouver la carte mère(Motherboard) du Macbook ?
Cliquez(Click) sur l' icône Apple en haut à gauche de l'écran, puis cliquez sur l' option À propos de(About) ce Mac . À partir des informations affichées, copiez le numéro de série. Vous pouvez ensuite aller sur chipmunk.nl/klantenservice/applemodel , coller le numéro de modèle et cela révélera les détails.
J'espère que le message a été facile à suivre et que vous avez pu trouver le modèle Mothermoad de votre ordinateur.
Related posts
Quelle carte mère ai-je ? Comment vérifier votre matériel
Best Software & Hardware Bitcoin Wallets pour Windows, iOS, Android
Meilleur Wired and Wireless Gaming Headsets
Monitor temperature Capteurs, ventilateurs, tensions, charge, vitesse d'horloge
Système Requirements pour Office 365 et Office 2019
Comment savoir Processor Brand and Model sur un Windows 10 Laptop
L'application ne peut pas trouver Scanner - WIA_ERROR_OFFLINE, 0x80210005
CPU-Z est un Harwdware information, monitoring & analysis tool pour Windows
Liste des facteurs à prendre en compte lors de l'achat d'un ordinateur
HP 3D DriveGuard protège Hard Drive des dommages après des gouttes accidentelles
Comment utiliser Microsoft Wireless Display Adapter
Dead Pixel Fixer Pour tester, détecter, réparer et fixer des pixels morts
UserBenchmark vous permet de tester les composants de Hardware Windows PC
Top 10 Windows 10 Desktop PC pour acheter
Types de clavier matériel et technologies pour Windows PC
Windows 11 Release Date, Price, Hardware Requirements
Xbox Velocity Architecture expliqué: regardons chaque composant
10 Meilleure photo Scanners pour Windows Ordinateurs
Fix Device Message non migré sur Windows 10 Ordinateurs
Liste des PC qui supportent Windows Hello dans Windows 10
