Correction : Cortana n'est pas disponible sur Windows 10
À partir de Windows 10 2004, Microsoft a découplé Cortana de Windows 10 . Il est maintenant disponible en tant qu'application autonome et n'offre pas la plupart des fonctionnalités spéciales qu'il utilisait auparavant(used to earlier) . Ce qui reste de Cortana sont des commandes de base. Vous pouvez le lancer en appuyant sur Win+C . Cependant, si vous le lancez et que vous recevez un message du type - Désolé, mais Cortana n'est pas disponible en anglais (Inde) pour le moment(Sorry, but Cortana is not available in English (India) at this time) , ce message vous aidera à le résoudre.
Des utilisateurs du forum ont signalé que Cortana avait disparu après la mise à niveau de Windows 10 2004.(Windows 10 2004 upgrade.)
Cortana n'est pas disponible sur Windows 10
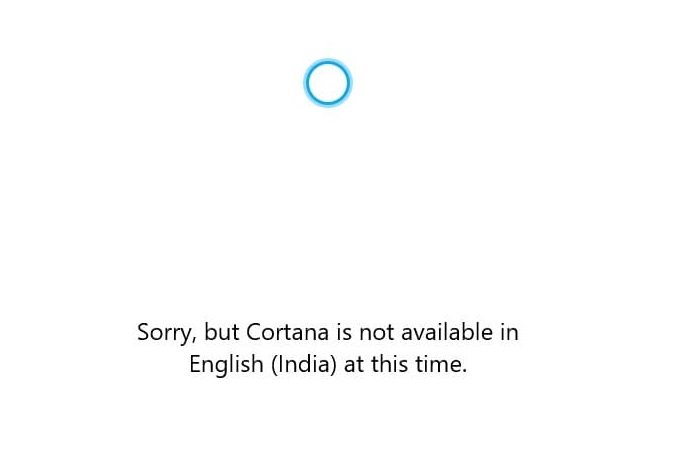
Cortana est disponible dans de nombreuses langues et il est probable qu'il soit désactivé sur votre ordinateur si la langue n'est pas prise en charge. Cependant, si vous avez activé Cortana(enabled Cortana) par d'autres moyens, vous recevrez ce message. Cela dit, il y a deux options ici. La première consiste à utiliser un langage dans lequel Cortana fonctionne, et la seconde consiste à installer Cortana à partir de Microsoft Store . Dans les deux cas, la langue et le soutien au pays sont tout aussi importants.
Définir la langue prise en charge par Cortana
Voici la liste des langues pour lesquelles Cortana est disponible à travers le monde :
- Australie : anglais
- Brésil : portugais
- Canada : anglais/français
- Chine : chinois (simplifié)
- France français
- Allemagne Allemand
- Inde : anglais
- Italie italien
- Japon Japonais
- Mexique : espagnol
- L'espagnol d'Espagne
- Royaume-Uni : anglais
- États-Unis : anglais
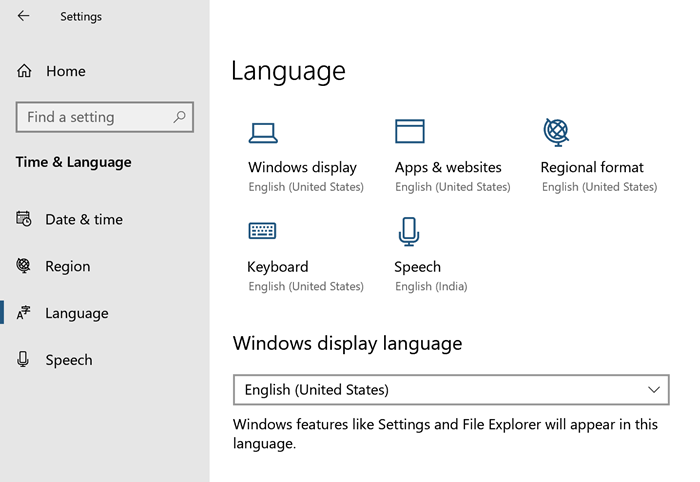
Alors définissez la langue dans Windows
- Ouvrez Windows Settings > Time et Language > Language
- Sélectionnez l'une(Select one) des langues ci-dessus comme langue par défaut ou préférée.
- Une fois cela fait, essayez de relancer Cortana et cela devrait fonctionner comme prévu.
Installer Cortana(Install Cortana) à partir du Microsoft Store
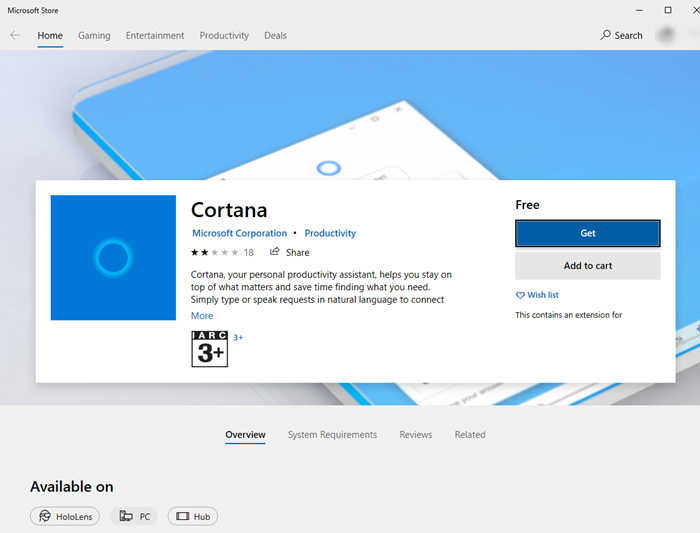
Si Cortana n'est pas du tout disponible sur votre ordinateur, vous pouvez choisir de l'installer(choose to install it) . Certes c'est étrange mais ça m'est arrivé. Cortana a été installé au moment de l'installation de la mise à jour 2004, mais plus tard, il a disparu. La seule raison pour laquelle cela pourrait être que j'ai peut-être changé quelque chose dans le système. Cela dit, si vous ne trouvez pas Cortana sur l'ordinateur, suivez ce lien(follow this link) pour installer Cortana sur Windows 10 . Il vous invitera à ouvrir Microsoft Store . Faites cela, puis cliquez sur le bouton Obtenir(Get) lorsque Cortana est répertorié.
Une fois Cortana installé, vous pouvez cliquer avec le bouton droit sur la barre des tâches et vous assurer de l'activer. La prochaine fois que vous voudrez lancer Cortana , vous pourrez le faire en appuyant sur le raccourci clavier Win + C Il passera instantanément en mode d'écoute et vous pourrez faire certaines choses, notamment le courrier électronique, la planification de réunions, etc.
J'espère que le message a été utile et que vous avez pu installer Cortana et résoudre l'erreur.
Related posts
Comment désinstaller et Reinstall Cortana dans Windows 10
Comment parler ou taper dans Cortana app dans Windows 10
Liste de Apps qui fonctionne avec Cortana Voice Commands
Comment configurer et gérer Cortana Settings dans Windows 10
Cortana ne se ferme pas sur Windows 10
Le guide complet pour jouer de la musique avec Cortana et Groove Music, dans Windows 10
Comment commencer à utiliser Cortana dans Windows 11 ou Windows 10
Comment utiliser Cortana sur un PC, un ordinateur portable ou une tablette Windows 10
Cortana Features, Tips and Tricks à Windows 10
Correction du menu de démarrage d'erreur critique de Windows 10 et Cortana ne fonctionne pas
Comment faire fonctionner Cortana dans n'importe quel pays, même s'il n'y a pas de support officiel
Comment configurer et utiliser Cortana dans Windows 10
Comment planifier et gérer des rendez-vous avec Cortana
Impossible de taper dans Windows 10 Apps, Search Box, Dialogue Boxes, Cortana, etc
Comment activer ou Disable Cortana dans Windows 10
Impossible de se connecter à Cortana app sur Windows 10
Cortana est désactivé sur Windows 10 - Permission Issue
Vous pouvez maintenant obtenir Cortana sur iPhone et Android. Il est également intégré à Cyanogenmod !
Comment connecter Cortana à Gmail Account dans Windows 10
Comment définir des minuteries et des alarmes à l'aide de Cortana dans Windows 10
