Comment créer un raccourci Bluetooth sur le bureau Windows 11/10
Habituellement, pour accéder à la fonction Bluetooth sur votre appareil Windows 10 , vous devez cliquer sur l'icône dans la barre d'état système/zone de notification à droite de la barre des tâches. Dans cet article, nous vous expliquerons comment créer un raccourci Bluetooth qui offre un accès direct à la fonction d'envoi et de réception de fichiers via Bluetooth .
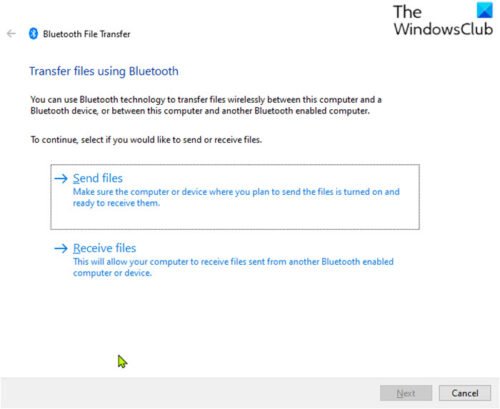
Créer un(Create Bluetooth) raccourci Bluetooth dans Windows 11/10
Sous Windows 11/10 , vous pouvez trouver l' icône Bluetooth dans la barre d'état système qui est le seul accès rapide aux menus Bluetooth(Bluetooth menus) . Si l' icône Bluetooth est manquante , vous pouvez restaurer l'icône en quelques étapes simples.
Pour créer un raccourci Bluetooth dans (Bluetooth)Windows 11/10 , procédez comme suit :
- Appuyez sur la Windows key + E pour ouvrir l'explorateur de fichiers(open File Explorer) .
- Accédez au chemin du répertoire ci-dessous :
C:\Windows\System32
C'est ça! Nous avons créé avec succès un raccourci Bluetooth sur le bureau (Bluetooth)Windows 10 .
Lire(Read) : Comment renommer un appareil Bluetooth(How to rename a Bluetooth device) .
Pour l'utiliser pour envoyer et recevoir des fichiers(send and receive files) , double-cliquez simplement sur le raccourci Bluetooth , l'assistant de (Bluetooth)transfert de fichiers Bluetooth(Bluetooth File Transfer) apparaîtra instantanément.
Maintenant que vous avez créé le raccourci Bluetooth sur le bureau, vous pouvez épingler le raccourci du programme à la barre des tâches ou au menu Démarrer(pin the program shortcut to the taskbar or Start Menu) .
Related post How to create desktop shortcuts in WindowsRelated posts
Fix Bluetooth retard sonore dans Windows 10
Bluetooth Mouse Déconnecte de manière aléatoire ou ne fonctionne pas dans Windows 11/10
Comment coupler Bluetooth appareils sur Windows 10 avec Swift Pair?
Comment faire pour installer un Bluetooth adapter remplacement Windows 10
Bluetooth speaker connecté, mais non Sound or Music en Windows 10
Microsoft Edge Browser Tips and Tricks pour Windows 10
Comment activer ou Disable Archive Apps feature dans Windows 10
Comment créer Task View shortcut dans Windows 10
Bluetooth Remove a échoué; Ne peut pas retirer Bluetooth Device dans Windows 11/10
Create Remote Desktop Connection shortcut en Windows 11/10
Comment éteindre ou désactiver Bluetooth dans Windows 11/10
Comment lancer plusieurs programmes avec un raccourci dans Windows 10
Comment échanger des disques durs dans Windows 10 avec Hot Swap
WinKey Shortcuts et comment créer votre propre, dans Windows 11/10
Les paramètres de synchronisation Windows 10 ne fonctionnent pas grisés
Comment mesurer Reaction Time dans Windows 11/10
Google Docs Keyboard Shortcuts pour Windows 10 PC
Keyboard Raccourcis à l'arrêt ou à l'ordinateur Lock Windows 10
Comment renommer un Bluetooth device à Windows 10
Qu'est-ce qu'un PLS file? Comment créer un PLS file dans Windows 11/10?
