Le clavier à l'écran apparaît lors de la connexion ou du démarrage dans Windows 11/10
Lorsque vous allumez un Windows 11/10 PC et que le clavier à l'écran(On-Screen keyboard) apparaît sur l'écran de démarrage ou de connexion, il peut être assez ennuyeux de le fermer manuellement à chaque fois. Chaque fois qu'il apparaît, vous devrez cliquer sur le bouton x pour vous en débarrasser. Dans cet article, nous expliquerons comment vous pouvez désactiver l'affichage du clavier à l'écran sur l'écran de démarrage ou de connexion lorsque vous démarrez Windows 11/10.

Le clavier Windows à l'écran apparaît lors de la connexion(On-Screen)
Certains utilisateurs ont signalé que même lorsqu'ils avaient apporté des modifications pour empêcher l'affichage du clavier à l'écran au démarrage, il continuait d'apparaître. Si vous rencontrez ce problème, voici plusieurs solutions que vous pouvez utiliser pour résoudre ce problème :
- Désactiver le clavier à l'écran(On-Screen keyboard) via l'application Paramètres
- Basculez-le via le panneau de configuration
- Désactiver ou supprimer le clavier à l'écran du démarrage(Startup)
- Désactivez le service du clavier de l'écran tactile et du panneau d'écriture manuscrite.(Touch)
Il y a une chose que vous devez savoir. Si vous utilisez Windows 10 en mode tablette, c'est-à-dire lorsqu'aucun clavier n'est connecté au matériel principal, le clavier à l'écran peut apparaître dès que vous appuyez sur l'un des utilisateurs pour saisir le mot de passe.
1] Désactiver le clavier à l'écran via l' application Paramètres(Settings)
Windows 11
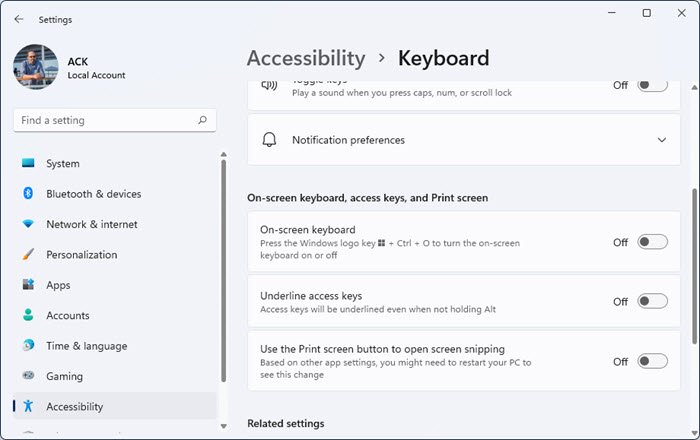
Pour désactiver le clavier à l'écran dans Windows 11 :
- Ouvrez l'application Paramètres
- Cliquez sur Paramètres d'accessibilité
- Sur la droite, cliquez sur ouvrir le clavier
- Faites défiler(Scroll) vers le bas jusqu'à ce que vous voyiez Clavier à l'écran
- Basculez le commutateur sur la position Arrêt(Off) .
Windows 10

- Use WIN + I pour ouvrir Paramètres(Settings) , puis accédez à Facilité d'accès > Clavier
- Désactivez la bascule à côté de Utiliser le clavier à l'écran(Use the On-Screen Keyboard) .
Lisez (Read) les raccourcis clavier des options d'ergonomie et des paramètres de Windows .
2] Basculez-le via le panneau de configuration

Accédez au Control Panel\All Control Panel Items\Ease of Access Center et cliquez sur l' option Démarrer le clavier à l'écran . (Start On-Screen Keyboard)Cela éteindra le clavier.
3] Désactiver(Disable) ou supprimer le clavier à l' écran du (Remove On-Screen)démarrage(Startup)
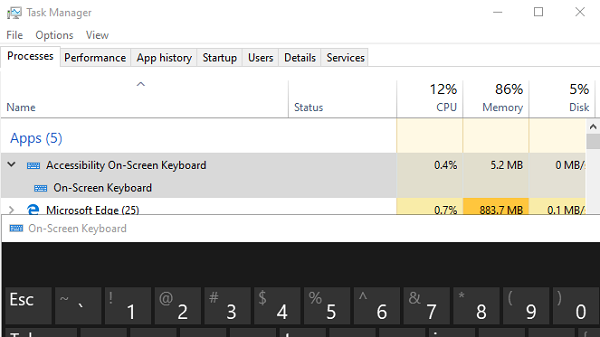
OSK.EXE est le programme utilisé pour le clavier à l'écran. Si le programme est configuré pour se lancer avec le démarrage de Windows 10 , il apparaîtra automatiquement sur l'écran de connexion.
- Faites un clic droit(Right-click) sur la barre des tâches(Taskbar) et sélectionnez Gestionnaire des tâches(Task Manager)
- Passer à l'onglet Démarrage
- Vérifiez s'il existe une liste de clavier d' accessibilité à l'écran .(Accessibility On-Screen)
- Faites un clic droit dessus et sélectionnez Désactiver(Disable) .
Vous pouvez lancer manuellement le clavier en tapant osk.exe dans l'invite Exécuter.
4] Désactivez le service du (Disable Touch)clavier(keyboard) à écran tactile et du panneau d'écriture manuscrite.
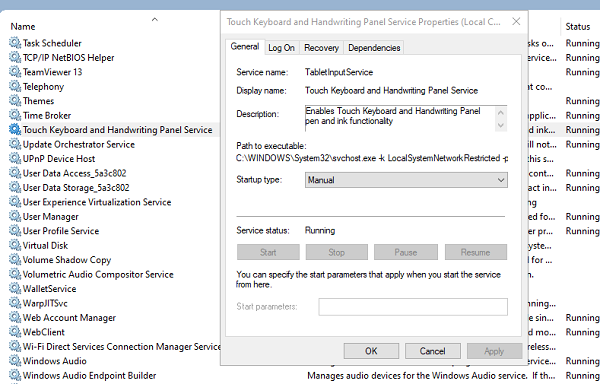
- Exécutez services.msc pour ouvrir le gestionnaire de services(open Services Manager)
- Localisez le service de clavier à écran tactile et de panneau d'écriture manuscrite(Touch screen keyboard and handwriting panel) .
- Double-cliquez pour ouvrir ses propriétés
- Changez le type de démarrage en Manuel.
Si vous utilisez une tablette, vous ne voudrez peut-être pas la désactiver.
J'espère que les instructions ont été faciles à suivre et que vous avez pu vous débarrasser du clavier à l'écran à chaque connexion ou démarrage.
Related posts
Google Docs Keyboard Shortcuts pour Windows 10 PC
clavier Backlit ne fonctionne pas dans Windows 10
Comment réparer le keyboard response lent en Windows 10
Liste de CMD or Command Prompt keyboard shortcuts à Windows 11/10
Keyboard Faire des bips de bruit lors de la frappe en Windows 10
Comment utiliser des outils intégrés Charmap and Eudcedit de Windows 10
Comment ouvrir System Properties dans Windows 10 Control Panel
Best gratuit Timetable software pour Windows 11/10
Best gratuit ISO Mounter software pour Windows 10
Comment échanger des disques durs dans Windows 10 avec Hot Swap
Fix Crypt32.dll introuvable ou manquante erreur dans Windows 11/10
Number or Numeric Lock ne fonctionne pas sur Windows 11/10
Comment activer ou Disable Archive Apps feature dans Windows 10
Les paramètres de synchronisation Windows 10 ne fonctionnent pas grisés
Comment redimensionner Touch and On-screen Keyboard sur Windows 10
Best gratuit Keyboard and Mouse Locker software pour Windows 10
Appuyez sur Esc key Open Start menu dans Windows 10? Voici le correctif!
Comment résoudre la dactylographie delay or lag dans Windows 11/10?
Comment allumer, mettre en place, utiliser, éteindre Sticky Keys dans Windows 10
Keyboard Raccourcis à l'arrêt ou à l'ordinateur Lock Windows 10
