Comment créer plusieurs dossiers à la fois à partir d'Excel
Si vous avez une feuille de calcul et que vous souhaitez créer plusieurs dossiers(create multiple folders) à partir des valeurs de la feuille de calcul Excel , vous pouvez suivre ce didacticiel. Que vous utilisiez l'application de bureau Excel, Excel Online(Excel Online) ou Google Sheets , vous pouvez utiliser ce didacticiel pour obtenir les mêmes résultats.
Supposons que vous ayez une liste de noms à côté d'autres données dans une feuille de calcul Excel . En attendant, vous souhaitez créer des dossiers après chaque nom mentionné dans une colonne. Au lieu de les créer manuellement, ce qui prend beaucoup de temps, vous pouvez utiliser une méthode simple pour créer plusieurs dossiers à la fois à partir des valeurs des cellules Excel . Comme vous avez déjà l' application Bloc(Notepad) -notes sur votre ordinateur, vous n'avez besoin de rien d'autre pour faire le travail.
Avant de commencer, vous devez connaître certaines choses qui doivent être effacées. Supposons que vous disposiez d'une feuille de calcul contenant trois colonnes et cinq lignes. Si vous suivez cette méthode, vous finirez par créer cinq dossiers, et chaque dossier contiendra deux sous-dossiers. Il est possible d'ajouter ou de supprimer plus de sous-dossiers, mais cela nécessite un travail manuel.
Nous avons montré les étapes dans une feuille de calcul de démonstration. En d'autres termes, nous avons mentionné la colonne A(Column A) , B, etc. pour simplifier les étapes. Cependant, vous devez faire la même chose dans une colonne/ligne/cellule spécifique en fonction de votre feuille de calcul. Selon ce guide suivant, la colonne B(Column B) sera le dossier principal et les colonnes C(Column C) , D, etc., seront des sous-dossiers.
Comment créer plusieurs dossiers à la fois à partir d' Excel
Pour créer plusieurs dossiers à la fois à partir d' Excel , suivez ces étapes-
- Ouvrez la feuille de calcul Excel.
- Cliquez avec le bouton droit sur la colonne A(Column A) et sélectionnez l' option Insérer .(Insert)
- Entrez MD dans toutes les cellules.
- Entrez \comme préfixe dans toutes les cellules sauf les colonnes A(Column A) et B.
- Sélectionnez(Select) toutes les cellules et collez-les dans le Bloc(Notepad) -notes .
- Sélectionnez l'espace et la combinaison visibles avant tous les C, D ou le reste des colonnes.
- Allez dans Edit > Replace .
- Saisissez le contenu copié dans la zone Rechercher(Find what) .
- Entrez dans la case Remplacer par(Replace with) .
- Cliquez sur le bouton Remplacer tout .(Replace All)
- Allez dans File > Save As sous .
- Sélectionnez un chemin, entrez un nom avec l'extension .bat et cliquez sur le bouton Enregistrer(Save) .
- Déplacez le fichier .bat vers un emplacement où vous souhaitez créer tous les dossiers.
- Double-cliquez dessus.
Voyons ces étapes en détail.
Dans un premier temps, ouvrez votre feuille de calcul Excel . Cependant, il est recommandé de faire une copie de cette feuille car vous allez apporter quelques modifications à la feuille de calcul d'origine.
Après l'ouverture, vous devez entrer une nouvelle colonne au début. Pour cela, faites un clic droit sur la colonne A(Column A) existante et sélectionnez l' option Insérer .(Insert )
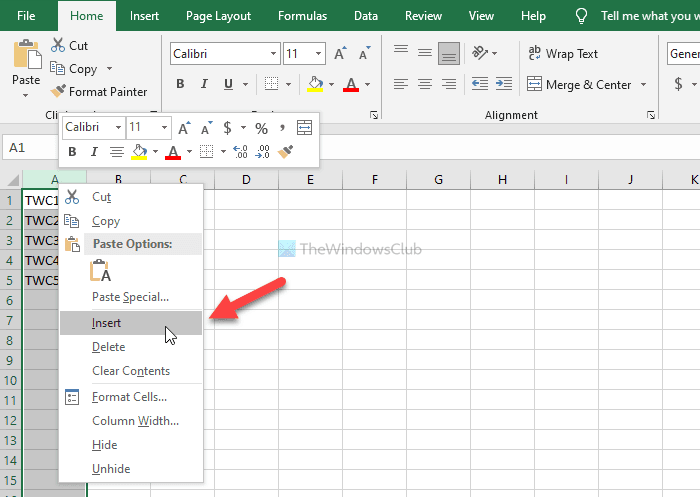
Maintenant, entrez MD dans toutes les cellules de la colonne A.
Ensuite, vous devez entrer ' \’ comme préfixe dans toutes les cellules des colonnes C(Column C) , D et toutes les autres colonnes que vous souhaitez inclure. Pour cela, vous pouvez suivre ce guide détaillé pour entrer des préfixes dans toutes les cellules d'Excel .
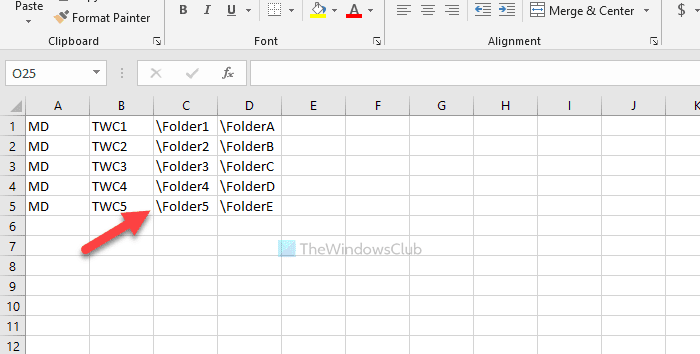
Ensuite, copiez toutes les cellules, ouvrez l' application Bloc(Notepad) -notes et collez-la ici. Vous devez supprimer l'espace entre les colonnes B(Column B) et C, et ainsi de suite. Pour cela, copiez la partie contenant l'espace et\ > allez dans Edit > Replace et collez-le dans la zone Rechercher (Find what ) .
Entrer \ dans la zone Remplacer par (Replace with ) , puis cliquez sur le bouton Remplacer tout (Replace All ) .
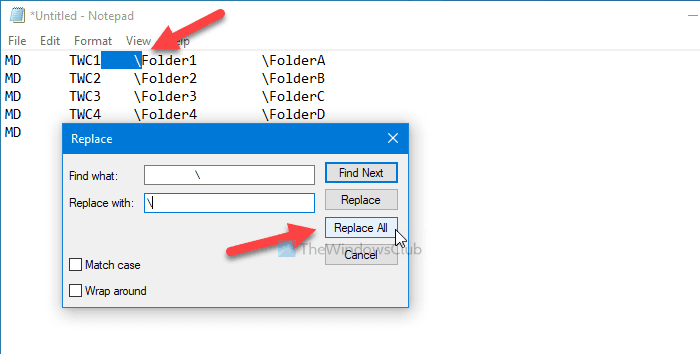
Maintenant, vous pouvez trouver les entrées comme celle-ci-
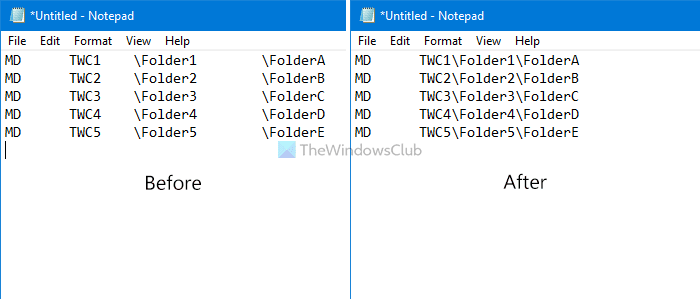
Cliquez sur l' option File > Save As sous, choisissez un chemin d'accès où vous souhaitez enregistrer le fichier, entrez un nom avec l'extension .bat (par exemple, myfolders.bat), puis cliquez sur le bouton Enregistrer (Save ) .
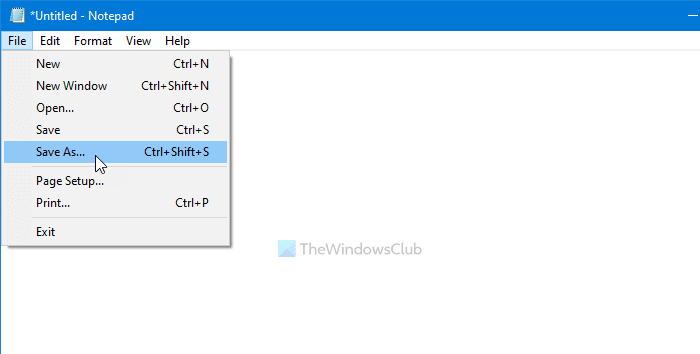
Maintenant, déplacez le fichier .bat vers un emplacement où vous souhaitez créer tous les dossiers et double-cliquez dessus. Selon le nombre de cellules que vous avez sélectionnées, cela peut prendre 10 à 15 secondes pour faire le travail.
C'est tout! Faites-nous savoir si vous avez un doute dans les commentaires.
Connexe(Related) : Comment créer plusieurs dossiers à la fois dans Windows(How to create multiple folders at once in Windows) .
Related posts
Comment utiliser Percentile.Exc function dans Excel
Comment utiliser NETWORKDAYS function dans Excel
Comment compter le nombre de Yes or No entries dans Excel
Excel, Word or PowerPoint ne pouvait pas commencer la dernière fois
Comment utiliser Automatic Data Type feature dans Excel
Comment utiliser DEC2Bin dans Excel pour convertir un nombre décimal en binaire
Microsoft Excel essaie de récupérer vos informations
Comment utiliser le ISODD function dans Excel
Comment créer un Radar Chart dans Windows 11/10
Comment utiliser le HLOOKUP function dans Microsoft Excel
Comment créer un Organization Chart dans Excel
Microsoft Excel Tutorial, pour les débutants
Comment verrouiller les cellules dans Excel formula pour les protéger
Comment utiliser le OR function Excel pour déterminer si une condition est vraie
Comment utiliser Duration Financial Function dans Excel
Comment démarrer Word, Excel, PowerPoint, Outlook dans Safe Mode
Comment changer la couleur de Excel worksheet Tab
Time d'exécution error 1004, ne peut pas exécuter le Macro dans Excel
Comment utiliser le DISC function dans Excel
Comment 08348096 et Functions à Excel
