Comment masquer une formule dans des feuilles Microsoft Excel
L'utilisation de la formule dans Excel peut faciliter vos tâches quotidiennes. Excel a des formules pour presque toutes les opérations. Cela dit, si vous souhaitez masquer des formules si vous partagez votre feuille de calcul Excel avec vos collègues ou votre patron, vous pouvez le faire. Toutes les formules et le travail de calcul peuvent être masqués des visualiseurs si vous masquez vos formules dans une feuille Excel . Comment faites-vous? Voyons voir!
Comment masquer une formule dans Excel
Les formules sont affichées dans la barre de formule comme indiqué dans la capture d'écran ci-dessous. Alternativement, pour afficher la formule, vous pouvez cliquer sur "Afficher les formules(Formulas) " dans la section Audit(Formula Auditing) des formules de l' onglet Formules .(Formulas)
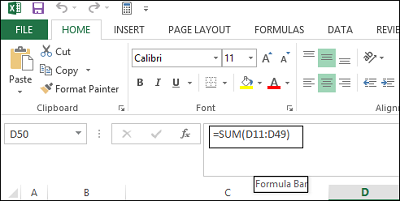
Si vous ne souhaitez pas que les formules soient visibles pour les utilisateurs qui consultent votre feuille de calcul, vous pouvez les masquer et protéger la feuille. Pour cela, sélectionnez les cellules dont vous souhaitez masquer les formules.
Ensuite, passez à l'onglet "Accueil". Recherchez la section Cellules à (Cells)droite(Right) . Dans cette section, choisissez Format et sélectionnez Formater les cellules(Format Cells) dans le menu déroulant.
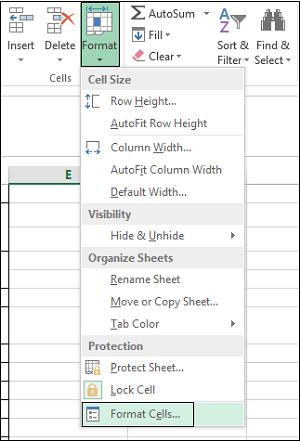
Instantanément, la boîte de dialogue Formater les cellules(Format Cells) devrait apparaître sur l'écran de votre ordinateur. Lorsque cela se produit, passez à l'onglet "Protection". Là, cochez la case Masqué et appuyez sur 'OK' .(Hidden)
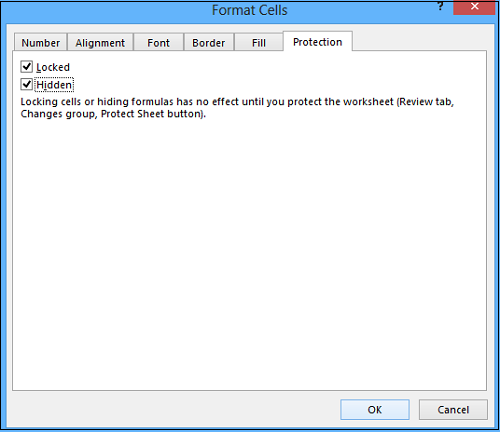
La dernière étape consiste à protéger votre feuille de calcul Excel(Excel Worksheet) pour finir de masquer les formules. Cliquez à nouveau sur Format(Click Format) dans la section Cellules(Cells) de l' onglet Accueil . (Home)Maintenant, sélectionnez Protéger la feuille(Protect Sheet) dans le menu déroulant.
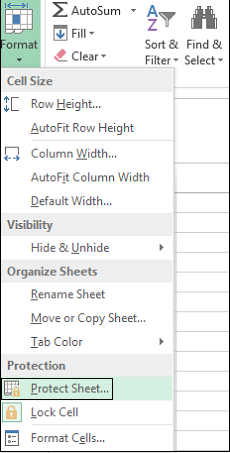
Lorsque la boîte de dialogue s'affiche, assurez-vous que le contenu des cellules verrouillées et que la case à cocher Protéger la feuille de calcul est cochée. (Protect)Vous devrez saisir un mot de passe dans le champ Mot(Password) de passe .
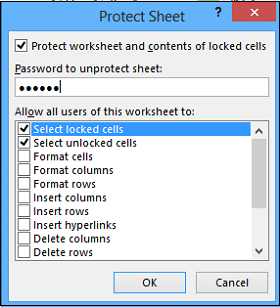
Entrez à nouveau votre mot de passe dans la zone d'édition Confirmer le mot de passe pour continuer de la boîte de dialogue Confirmer le mot(Reenter) de passe et cliquez sur OK .(Confirm Password)
À tout moment, si vous avez envie de déprotéger la feuille et d'afficher à nouveau les formules, sélectionnez l'option Déprotéger la (Unprotect)feuille(Unprotect Sheet) et entrez le mot de passe enregistré dans la case Mot de passe déprotégé de la feuille.
Dans la zone de liste Autoriser(Allow) tous les utilisateurs de cette feuille de calcul à, cochez les cases des tâches que vous souhaitez autoriser les utilisateurs à effectuer. Cliquez sur OK(Click OK) .
Voyons maintenant comment vous pouvez tirer le meilleur parti de Name Box dans Excel .(Now see how you van make the best use of Name Box in Excel.)
Related posts
Comment utiliser le HLOOKUP function dans Microsoft Excel
Comment extraire les noms de domaine de URLs dans Microsoft Excel
Microsoft Excel essaie de récupérer vos informations
Comment ajouter un Trendline dans Microsoft Excel worksheet
Comment utiliser le MID and MIDB function dans Microsoft Excel
Microsoft Excel ouvre un Blank Sheet au lieu du fichier
Comment installer et utiliser des add-ins dans Microsoft Word and Excel pour iPad
Tutoriel Microsoft Excel Basics - Apprendre à utiliser Excel
Correction de la récupération des données. Attendez quelques secondes et essayez de couper ou de copier à nouveau l'erreur dans Excel
Comment verrouiller Or Unlock Cells dans Excel? (2021)
Comment arrêter ou éteindre Workbook Sharing dans Excel
Correction de l'erreur Excel stdole32.tlb dans Windows 10
Comment imprimer sur une enveloppe dans Microsoft Excel
Comment supprimer des valeurs de cellules mais conserver vos formules, dans Microsoft Excel
Comment compter le nombre de Yes or No entries dans Excel
Comment utiliser Percentile.Exc function dans Excel
Comment puis-je réparer Runtime Error 1004 dans Microsoft Excel?
Comment verrouiller des cellules dans Microsoft Excel
Comment créer Gantt Charts dans Microsoft Excel
Comment appliquer Data Validation à Cells dans Microsoft Excel
