Fix Galaxy Tab A ne s'allume pas

Parfois, votre Samsung Galaxy A ne s'allume pas même s'il est complètement chargé. Si vous rencontrez également le même problème, cet article vous aidera. Nous apportons un guide parfait qui vous aidera à résoudre le problème du Samsung Galaxy A. Vous devez lire jusqu'à la fin pour apprendre diverses astuces qui vous aideront à l'utiliser.
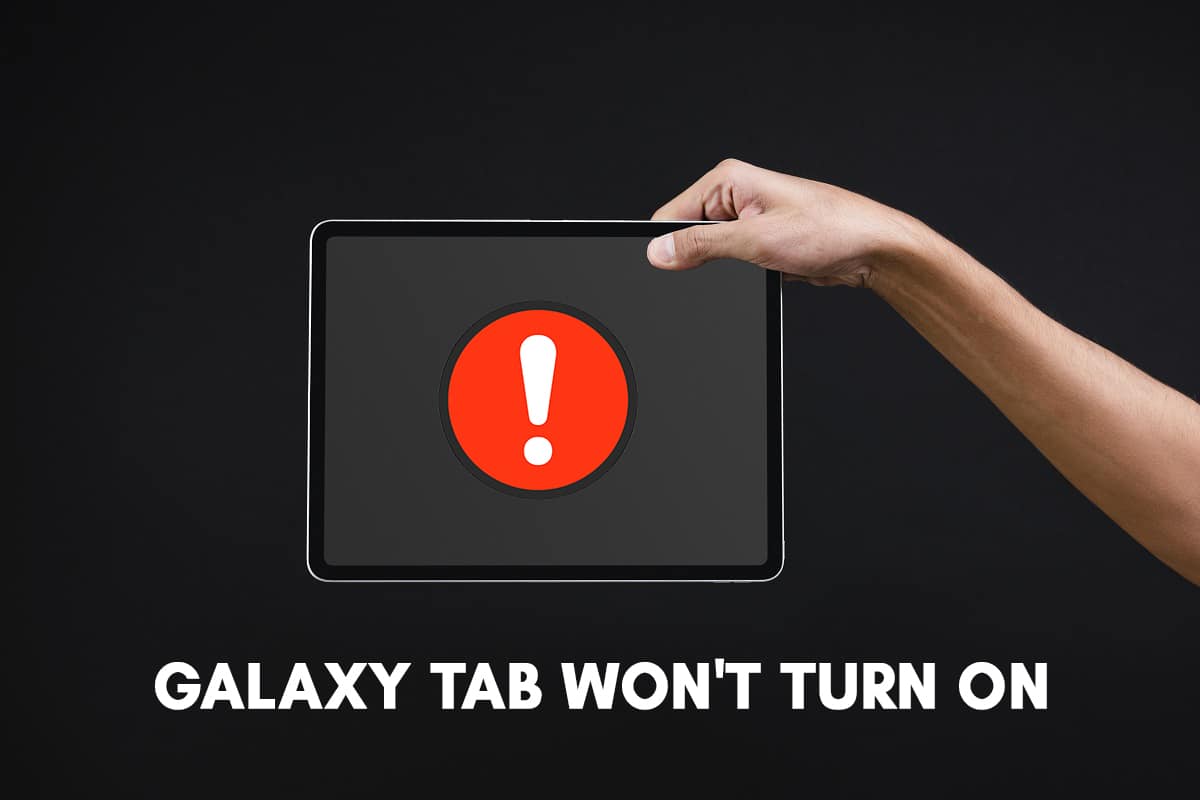
Comment réparer Galaxy Tab A ne s'allume pas(Turn)
Méthode 1 : Charger votre Samsung Galaxy Tab A(Method 1: Charge your Samsung Galaxy Tab A)
Votre Samsung Galaxy Tab A peut ne pas s'allumer s'il n'est pas suffisamment chargé. Par conséquent(Therefore) ,
1. Connectez la ( Connect) Samsung Galaxy Tab A à son chargeur.
2. Assurez-vous que votre appareil a stocké suffisamment d'énergie(enough power) pour rallumer l'appareil.
3. Attendez une demi-heure(half an hour) avant de l'utiliser à nouveau.
4. Branchez votre adaptateur avec un autre câble(another cable) et essayez de le charger. Cette tactique résoudra les problèmes causés par un câble cassé ou endommagé.
5. Essayez de charger votre Samsung Galaxy Tab A en connectant le câble USB(USB cable) à l' ordinateur(computer) . Ce processus est connu sous le nom de charge d'entretien. Ce processus est lent mais évitera les problèmes de charge avec son adaptateur.
Remarque :(Note:) si le bouton d'alimentation(Power button) est endommagé ou fonctionne mal, appuyez longuement sur les boutons d'augmentation du Volume up + Volume down + Power simultanément pour allumer votre Samsung Galaxy Tab(Samsung Galaxy Tab A) A.
Méthode 2 : essayez d'autres accessoires de charge(Method 2: Try Other Charging Accessories)
Si votre Samsung Galaxy Tab A ne s'allume pas, même après 30 minutes de charge, il peut y avoir des problèmes avec les accessoires de charge.

1. Assurez-vous que l' adaptateur et le câble USB(adapter and USB cable) sont en bon état de fonctionnement(working condition) .
2. Vérifiez s'il y a un problème avec votre adaptateur ou votre câble(adapter or cable) en essayant la toute nouvelle méthode d'accessoires Samsung .
3. Branchez l'appareil avec un new cable/adapter et chargez-le.
4. Attendez que la batterie soit complètement chargée(completely charged) , puis allumez votre appareil.
Méthode 3 : Port de charge défectueux(Method 3: Malfunctioning Charging Port)
Votre Samsung Galaxy Tab A ne s'allumera pas si votre appareil n'est pas chargé à des niveaux optimaux. La raison la plus courante peut être que le port de charge est endommagé ou bloqué par des corps étrangers tels que la saleté, la poussière, la rouille ou les peluches. Cela n'entraînerait aucun problème de charge/charge lente et rendrait votre appareil Samsung(Samsung device) incapable de se rallumer. Voici comment vérifier les problèmes avec le port de charge :
1. Analysez(Analyze) le port de charge à l'aide d'un instrument grossissant(magnifying instrument) .
2. Si vous trouvez de la poussière, de la saleté, de la rouille ou des peluches dans le port de charge, soufflez-les hors de l'appareil à l'aide d' air comprimé(compressed air) .
3. Vérifiez si le port a une broche tordue ou endommagée. Si oui, visitez le centre de service Samsung(Samsung Service Center) pour le faire vérifier.
Lisez également: (Also Read:) Correction de l' (Fix Camera)erreur(Error) d' échec de l'appareil photo sur Samsung Galaxy
Méthode 4 : Problèmes matériels(Method 4: Hardware Glitches)
Votre Galaxy Tab A ne s'allumera pas s'il rencontre des problèmes liés au matériel. Cela peut se produire lorsque vous laissez tomber et endommagez accidentellement votre Tab . Vous pouvez effectuer ces vérifications pour exclure ces problèmes :

1. Vérifiez s'il y a des rayures(scratches) ou des marques endommagées sur votre matériel.
2. Si vous constatez des dommages matériels(hardware damage) , essayez de contacter le centre d'assistance Samsung(Samsung Support Center) près de chez vous.
Si votre Samsung Galaxy Tab A n'est(Galaxy Tab A) pas physiquement endommagé et que vous avez essayé différents accessoires de charge, vous pouvez mettre en œuvre toutes les méthodes suivantes pour corriger le problème.
Méthode 5 : Redémarrez votre appareil(Method 5: Restart your Device)
Lorsque Samsung Galaxy Tab A se fige ou ne s'allume(t turn) pas , la meilleure façon de le réparer est de le redémarrer. Suivez les instructions ci-dessous pour le faire :
1. Mettez le Samsung Galaxy Tab A à l'état OFF(OFF state) en maintenant simultanément les boutons Power + Volume down
2. Une fois que le mode de démarrage de maintenance(Maintenance Boot Mode) apparaît à l'écran, relâchez les boutons et attendez un certain temps.
3. Maintenant, sélectionnez l' option de démarrage normal .(Normal Boot)
Remarque :(Note:) Vous pouvez utiliser les boutons de volume pour parcourir les options et le bouton d'alimentation(Power button) pour sélectionner parmi ces options.
Maintenant, le redémarrage de Samsung Galaxy Tab A est terminé et il devrait s'allumer.
Méthode 6 : démarrer en mode sans échec(Method 6: Boot in Safe Mode)
Si rien ne fonctionne, essayez de redémarrer votre appareil en mode sans échec. Lorsque le système d'exploitation est en mode sans échec(Safe Mode) , toutes les fonctionnalités supplémentaires sont désactivées. Seules les fonctions principales sont dans un état actif. En termes simples(Simply) , vous ne pouvez accéder qu'aux applications et fonctionnalités intégrées, c'est-à-dire lorsque vous avez initialement acheté le téléphone.
Si votre appareil passe en mode sans échec après le démarrage, cela signifie que votre appareil a un problème avec les applications tierces installées sur votre appareil.
1. Éteignez(Power OFF) votre Samsung Galaxy Tab A. l'appareil avec lequel vous rencontrez le problème.
2. Maintenez enfoncés les boutons Power + Volume bas jusqu'à ce que le (Volume down)logo de l'appareil(device logo) apparaisse à l'écran.
3. Lorsque le symbole Samsung Galaxy Tab A(Samsung Galaxy Tab A symbol) s'affiche sur l'appareil, relâchez le bouton d'alimentation(Power) mais continuez d'appuyer sur le bouton Volume bas.
4. Faites-le jusqu'à ce que le mode sans échec(Safe mode ) apparaisse à l'écran. Maintenant, relâchez le bouton Volume bas .(Volume down )
Remarque :(Note:) Il faudra près de 45 secondes pour afficher l' option Mode sans échec(Safe mode ) en bas de l'écran.
5. L'appareil entrera maintenant en mode sans échec(Safe mode) .
6. Maintenant, désinstallez toutes les applications ou tous les programmes indésirables qui, selon vous, pourraient empêcher votre Samsung Galaxy Tab A de s'allumer.
La Galaxy Tab A ne s'allume pas ; le problème devrait être résolu maintenant.
Quitter le mode sans échec(Exiting Safe Mode)
Le moyen le plus simple de quitter le mode sans échec(Safe Mode) consiste à redémarrer votre appareil. Cela fonctionne la plupart du temps et ramène votre appareil à la normale. Ou vous pouvez vérifier directement si l'appareil est en mode sans échec(Safe Mode) ou non via le panneau de notification(notification panel) . Vous pouvez également le désactiver à partir d'ici comme :
1. Faites glisser(Swipe down) l'écran vers le bas à partir du haut. Les notifications de votre système d'exploitation, de tous les sites Web auxquels vous êtes abonné et des applications installées sont affichées ici.
2. Vérifiez la notification du mode sans échec .(Safe Mode )
3. Si une notification de mode sans échec(Safe Mode notification) est présente, appuyez dessus pour la désactiver(disable) .
L'appareil doit maintenant passer en mode normal(Normal Mode) .
Lisez aussi :(Also Read:) 12 façons(Ways) de réparer votre téléphone ne se charge pas correctement(Charge Properly)
Méthode 7 : Réinitialisation d'usine du Samsung Galaxy Tab A(Method 7: Factory Reset of Samsung Galaxy Tab A)
La réinitialisation d'usine(Factory reset) du Galaxy Tab A est généralement effectuée pour supprimer toutes les données associées à l'appareil. Par conséquent(Hence) , l'appareil nécessiterait la réinstallation de tous les logiciels par la suite. Cela rend le fonctionnement de l'appareil(device function) frais comme celui d'un nouveau. Elle est généralement effectuée lors de la mise à jour du logiciel d'un appareil.
Une réinitialisation matérielle Galaxy Tab A est généralement effectuée lorsque les paramètres de l'appareil doivent être modifiés en raison d'une fonctionnalité incorrecte. Il supprime toute la mémoire stockée dans le matériel et la met à jour avec la dernière version.
Remarque :(Note:) Après la réinitialisation d'usine(Factory Reset) , toutes les données associées à l'appareil sont supprimées. Par conséquent, il est recommandé de sauvegarder tous les fichiers avant de procéder à une réinitialisation.
1. Éteignez(Power OFF) votre mobile.
2. Maintenant, maintenez enfoncés les boutons d' augmentation du volume(Volume up) et d' accueil pendant un certain temps.(Home)
3. Tout en continuant l' étape 2(step 2) , maintenez également enfoncé le bouton d'alimentation(Power ) .
4. Attendez(Wait) que Samsung Galaxy Tab A apparaisse à l'écran. Une fois qu'il apparaît, relâchez(release) tous les boutons.
5. L'écran de récupération(Recovery screen) apparaîtra. Sélectionnez Wipe data/factory reset comme indiqué.
Remarque :(Note:) Vous pouvez utiliser les boutons de volume pour parcourir les options et le bouton d'alimentation(Power button) pour sélectionner parmi ces options.
6. Appuyez sur Oui(Yes) sur l'écran suivant comme mis en surbrillance.
7. Maintenant, attendez que l'appareil se réinitialise. Une fois cela fait, appuyez sur Redémarrer le système maintenant(Reboot system now) .
La réinitialisation d'usine(Factory reset) du Samsung Galaxy Tab A sera terminée une fois que vous aurez terminé toutes les étapes mentionnées ci-dessus. Alors attendez un moment, puis vous pourrez commencer à utiliser votre téléphone.
Méthode 8 : effacer la partition de cache en mode de récupération(Method 8: Wipe Cache Partition in Recovery Mode)
Tous les fichiers de cache présents dans l'appareil peuvent être effacés à l'aide d'une option appelée Effacer la partition de cache(Wipe Cache Partition ) en mode de récupération(Recovery Mode) . Cela aidera à résoudre des problèmes mineurs avec votre appareil, y compris Galaxy Tab A ne s'allumera pas. Voici comment procéder :
1. Éteignez(Power) votre appareil .(OFF )
2. Appuyez simultanément sur les boutons Power + Home + Volume up Cela redémarre l'appareil en mode de récupération(Recovery Mode) .
3. Ici, appuyez sur Wipe Cache Partition , affiché sous l' option Wipe data/factory reset . Reportez-vous à la méthode précédente pour l'implémenter.
4. Attendez que le système d'exploitation redémarre et vérifiez si le Samsung Galaxy Tab A s'allume.
Lisez aussi :(Also Read:) 9 raisons(Reasons) pour lesquelles la batterie de votre smartphone(smartphone battery) se charge lentement
Méthode 9 : Visitez le centre de service(Method 9: Visit the Service Center)
Si toutes les méthodes mentionnées ci-dessus ne vous fournissent pas de solution pour que le Samsung Galaxy Tab A ne résolve pas le problème, essayez de contacter un centre de service Samsung(Samsung Service Center) à proximité et demandez de l'aide.
Conseillé:(Recommended:)
- Comment réinitialiser le Samsung Galaxy S6 en usine(Factory Reset Samsung Galaxy S6)
- Comment réparer la charge lente sur Android
- Comment réinitialiser le Samsung Galaxy S8+
- Comment fonctionne la recharge sans fil(Wireless Charging work) sur Samsung Galaxy S8/Note 8 ?
Nous espérons que ce guide vous a été utile et que vous avez pu résoudre le problème de Galaxy Tab(fix Galaxy Tab A won’t turn on issue) A. Faites-nous savoir quelle méthode a le mieux fonctionné pour vous. Si vous avez des questions/commentaires concernant cet article, n'hésitez pas à les déposer dans la section des commentaires.
Related posts
Fix Facebook Home Page Wo ne charge pas Properly
Comment Fix Spotify Web Player Wo pas jouer
Comment réparer le Galaxy S6 ne charge pas
Fix Windows PC ne se connecte pas au téléviseur
Comment réparer Origin ne s'ouvre pas sur Windows 10
Fix Star Wars Battlefront 2 ne pas lancer
Fix Xbox One Overheating and Turning Off
Comment 08138854 sur DirectV
Fix PS4 (PlayStation 4) éteindre en soi
Comment Fix Hulu Token Error 3
Connect à WhatsApp Web? Fix WhatsApp Web ne fonctionne pas!
Comment 08994250
Comment 0720414 ne fonctionne pas
Comment Fix Tumblr Images Non Loading Error
Fix Instagram ne me laissera pas suivre anyone issue
Amazon Fire Tablet Wo n't Activer? Top 6 Ways pour y remédier
Comment 08863058 de Network Error
Fix Facebook Messenger Waiting pour Network Error
Fix League de Legends Frame Drops
6 Ways Pour Fix Windows Store Wo n't Ouvrir
