Formater une carte SD en toute simplicité
Les cartes SD(SD card) peuvent être de petits gadgets délicats. Ils sont assis dans nos appareils photo et nos téléphones portables, attendant juste que nous prenions la photo de toute une vie, moment auquel, bien sûr, ils arrêtent de répondre. Bien que rien ne puisse prédire quand et où une carte SD(SD card) mourra, un formatage approprié peut à la fois prolonger la durée de vie de la carte et fournir le plus d'espace disponible possible.
La SD Association fournit un formateur de carte SD(SD card) à cet effet. Oui, ils reconnaissent que Windows dispose d'une fonctionnalité de formatage intégrée(formatting feature) , cependant, ils avertissent qu'en utilisant le formateur de système d'exploitation(operating system formatter) générique , "des performances optimales peuvent ne pas être obtenues". Traduction : Mort de la carte SD(SD card) et moins d'espace pour économiser l'image.
Le programme peut être téléchargé sur Mac et Windows(Mac and Windows) . Toutes les cartes SD, SDHC et SDXC(SDHC and SDXC cards) sont prises en charge et l'utilisation d'un lecteur de carte SD USB(USB SD card) est recommandée pour le processus de formatage(formatting process) .
Une fois que vous avez installé et exécuté le programme, il s'initialise avec un seul petit écran.

Assurez(Make sure) -vous d'insérer votre carte SD(SD card) dans le lecteur avant de démarrer le programme. Le programme est suffisamment intelligent pour analyser tous les lecteurs et trouver le lecteur de la carte SD(SD card) . Si ce n'est pas le cas, cliquez simplement sur le bouton Actualiser(Refresh) . Si vous ne parvenez pas à faire apparaître la carte dans la liste déroulante, vous devrez peut-être installer le pilote SDXC(SDXC driver) pour ce type de carte particulier.
Ensuite, cliquez sur Option pour sélectionner le formatage de la carte SD . (SD card)Une boîte de dialogue(A dialogue) apparaît avec un menu déroulant répertoriant trois(menu listing three) options de "type de format". Le premier, Quick , est tout simplement un format standard qui efface le Master Boot Record ( MBR ) sur la carte SD(SD card) . Même si les données ne sont pas accessibles à l'aide de l' Explorateur(Explorer) ou du Finder sous Windows et Mac(Windows and Mac) , elles restent sur la carte elle-même.
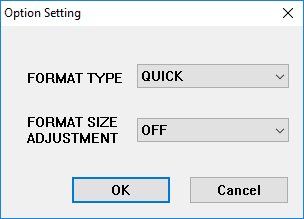
L' option Full (Overwrite) initialisera la carte et écrasera toutes les données avec des données sans signification. Cette méthode est plus sûre que le simple effacement des données sur la carte SD(SD card) car il est beaucoup plus difficile de récupérer les données précédemment écrites si vous les écrasez. Cette option prendra beaucoup plus de temps que Full (Erase) ou Quick .
L' option Complète (Effacer) ( Full (Erase) ) supprime les données sur la carte SD(SD card) . À l'aide de logiciels et d'outils(software and tools) spéciaux , il est possible de récupérer les données qui ont été supprimées à l'aide de cette méthode. Si la carte ne prend pas en charge cette méthode, elle reviendra au format rapide .(Quick)
Sous le menu déroulant Type de format(Format Type) se trouve un deuxième menu appelé Ajustement de la taille du format(Format Size Adjustment) qui vous demande si vous voulez essayer d'augmenter ou non la quantité d'espace sur votre carte SD(SD card) . L'activation de cette option vous permettra d'utiliser le maximum d'espace possible sur votre carte SD(SD card) . Une fois votre sélection effectuée, cliquez sur OK .
Mes recommandations sont de choisir Complet (écraser)( Full (Overwrite)) et d'activer l' ajustement(Format Size Adjustment) de la taille du format(ON) . De retour sur l'écran principal, il devrait vous montrer les paramètres que vous avez sélectionnés.

Enfin, cliquez sur Formater. (Format.)On vous demandera une dernière fois si vous êtes sûr de vouloir le faire. Si vous êtes sûr, cliquez sur OK.

Une nouvelle boîte de dialogue(dialogue box) affiche alors l'état du processus de formatage(formatting process) . Pour les options sélectionnées ci-dessus, il écrasera toute la carte avec des données aléatoires, puis formatera la carte. Si vous utilisez un disque plus grand, le processus peut prendre un certain temps. N'éteignez pas votre ordinateur et ne retirez pas le disque tant que l'ensemble du processus n'est pas terminé.

Une fois terminé, une boîte de dialogue(dialogue box) s'affiche pour vous indiquer les résultats du processus de formatage(formatting process) .

Dans l'ensemble, le programme fonctionne bien et il garantira que votre carte dure plus longtemps et que vos données sont définitivement supprimées, si vous prévoyez de la donner à quelqu'un d'autre. Si vous avez des questions, n'hésitez pas à laisser un commentaire. Prendre plaisir!
Related posts
Convertir un PC Windows en une machine virtuelle à l'aide d'Hyper-V
Comment changer la couleur de l'icône du dossier dans Windows
Comment combiner ou fusionner plusieurs fichiers texte
Le meilleur outil de défragmentation gratuit pour Windows est lui-même
Comment combiner plusieurs présentations PowerPoint
Comment identifier la musique ou les chansons par le son
Comment utiliser les signatures HTML dans Gmail, Hotmail, Yahoo
Le meilleur logiciel open source que vous devriez utiliser
Comment extraire des icônes de fichiers EXE, DLL, OCX et CPL
Comment créer facilement un GIF à partir d'une vidéo
Extraire du texte à partir de fichiers PDF et image
Copiez des fichiers volumineux sur le réseau plus rapidement avec TeraCopy
Gérez vos listes Twitter dans Chrome en toute simplicité
5 applications VR qui ne sont pas des jeux
Trouvez votre clé de produit Windows 10 en toute simplicité
Comment convertir facilement des images en film
Meilleur lecteur PDF alternatif gratuit à Adobe Reader
Comment partager des fichiers entre PC, smartphones et tablettes
4 outils gratuits pour supprimer les fichiers et photos en double
Convertir le répertoire Windows en liste HTML
