Les services Google Play continuent de s'arrêter ? 10 correctifs à essayer
Les services Google Play(Google Play) sont au cœur de nombreuses applications et processus sur les appareils Android . Si les services Google Play ne fonctionnent pas, votre téléphone est presque inutile ou peut continuer à s'arrêter par intermittence. Il existe plusieurs raisons possibles derrière les problèmes de Google Play(Google Play issues) sur votre téléphone.
Si les services Google Play continuent de s'arrêter, une interruption inattendue du système (par exemple, votre appareil est à court de batterie) est probablement la cause première. Une mémoire insuffisante, des paramètres système incorrects et des bogues logiciels sont d'autres facteurs de causalité notables.

Nous sommes certains qu'au moins une des étapes de dépannage ci-dessous résoudra le problème sur votre appareil.
1. Fermez les applications inutiles
Les services Google Play(Google Play) et d'autres processus système essentiels peuvent planter dans Android en raison d'une mémoire (ou (Android)RAM ) insuffisante . Ouvrez le sélecteur d'applications de votre appareil et fermez les applications que vous n'utilisez pas. Vous pouvez également utiliser des applications tierces d' accélération de la vitesse et des optimiseurs de RAM(speed boosting apps and RAM optimizers) pour libérer la mémoire de votre téléphone et améliorer les performances.
2. Vérifiez les autorisations (Permissions)des services (Services)Google Play
Pour s'acquitter de leurs tâches principales, les services Google Play ont besoin d'accéder au stockage, à l'emplacement, aux connexions Wi-Fi, à l'appareil photo, aux fichiers multimédias, aux contacts, aux SMS et à de nombreux autres composants de votre appareil. Le refus des demandes d'autorisation des services Google Play entraînera le blocage continu de l'application. Vérifiez le menu des paramètres de l'application et assurez-vous d'accorder toutes les autorisations.
Rendez-vous dans Paramètres(Settings) > Applications et notifications(Apps & notifications) > Informations sur(App info) l'application (ou Voir toutes les applications(See All Apps) ) > Services Google Play(Google Play services) > Autorisations(Permissions) et assurez-vous qu'aucun élément ne se trouve dans la section "Refusé". S'il y a une autorisation refusée, appuyez dessus et sélectionnez Autoriser(Allow) .

3. Mettre à jour les services Google Play
Les services Google Play(Google Play) vous aident à maintenir vos applications à jour. Il est donc logique de toujours avoir la dernière version du service installée sur votre appareil. Bien qu'Android mette(Android) automatiquement à jour les services Google Play , vous devez vérifier si vous disposez de la dernière version, en particulier si l'application ne fonctionne pas correctement.
- Accédez à Paramètres(Settings) > Applications et notifications(Apps & notifications) > Informations sur(App info) l'application > Services Google Play(Google Play services) .
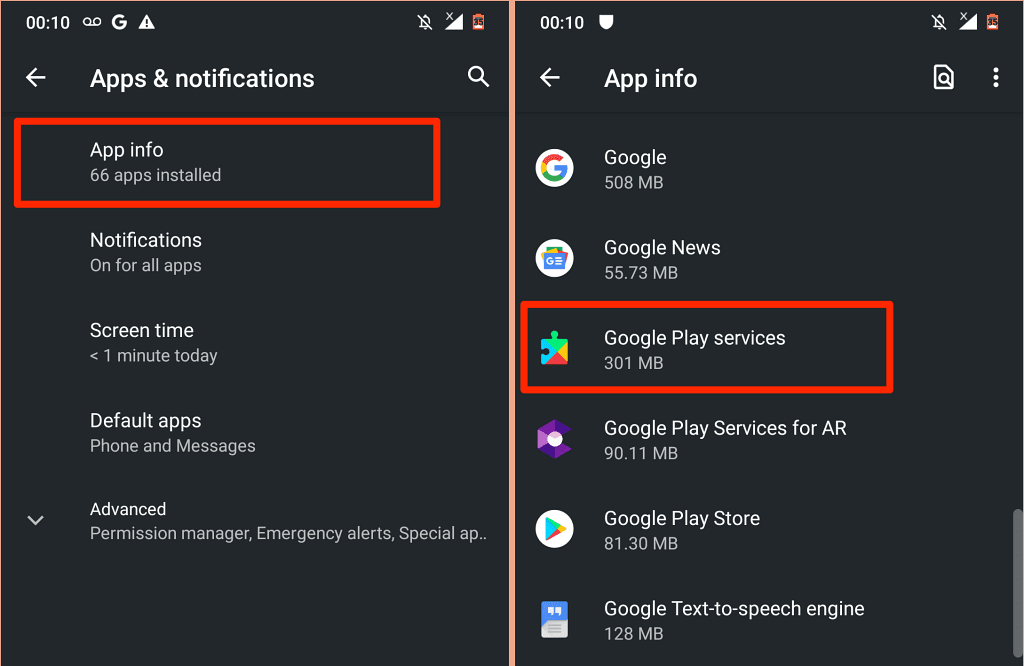
- Développez le menu déroulant Avancé et sélectionnez (Advanced)Détails de l'application(App details) dans la section "Store".

Vous trouverez un bouton Désactiver(Deactivate) sur la page si les services Google Play sont à jour. Sinon(Otherwise) , appuyez sur Mettre(Update) à jour pour installer la mise à jour de l'application.
4. Automatiser la configuration de la date et de l'heure(Time Configuration)
De nombreux services et applications Google ne fonctionneront pas correctement si les informations de date et d'heure de votre appareil sont incorrectes. Les téléchargements ou les mises à jour d'applications dans le Play Store(App downloads or updates in the Play Store) peuvent échouer. Certaines opérations de synchronisation de données(data synchronization operations) seront également interrompues. En effet, vous pouvez rencontrer des difficultés pour accéder à internet(difficulties accessing the internet) .
Accédez à Paramètres(Settings ) > Système( System ) > Date et heure( Date & Time) et assurez-vous d'activer Utiliser l'heure fournie par le réseau(Use network-provided time) et Utiliser le fuseau horaire fourni par le réseau(Use network-provided time zone) .

5. Réinitialisez le Play Store
Google note que vider le cache et le stockage du Play Store peut résoudre des problèmes avec les services Google Play(fix problems with Google Play services) .
- Appuyez longuement(Tap) sur l' icône Play Store et appuyez sur l' icône d'informations(info icon) .

- Sélectionnez Stockage et cache(Storage & cache) .
- Appuyez sur l' icône Effacer le cache , appuyez sur (Clear Cache)Effacer le stockage(Clear Storage) et sélectionnez OK dans la confirmation.

Ensuite(Afterward) , connectez votre téléphone à Internet, de préférence via Wi-Fi, lancez Play Store et attendez qu'Android(Android) configure la boutique.
6. Mettre à jour la vue Web du système Android
L' Android System Webview (ASW) est une autre application système qui pourrait affecter les performances des services Play . Votre appareil Android peut afficher l' erreur "Les services Google Play continuent de s'arrêter" si ASW est bourré de bogues ou obsolète.
- Localisez(Locate) et sélectionnez Android System Webview dans le menu d'informations sur l'application de votre appareil ( Paramètres(Settings) > Applications et notifications(Apps & notifications) > Informations sur(App info) l'application ).
- Développez la section Avancé(Advanced) et sélectionnez Détails de l'application(App details) .

- Appuyez sur Mettre(Update) à jour pour installer la dernière version d'Android System Webview sur votre appareil.

Si l' ASW est à jour, mais que les services Google Play continuent de planter, essayez de réinitialiser l' ASW aux paramètres d'usine.
- Appuyez sur l'icône du menu à trois points et sélectionnez Désinstaller les mises à jour(Uninstall updates) .

Si la réinitialisation d'Android System Webview(Android System Webview) ne résout pas le problème, revenez au Play Store et mettez à jour l'application.
7. Réactiver les services Google Play
Cette solution de dépannage a fonctionné comme par magie pour de nombreux utilisateurs d' Android dans ce fil de la communauté Google(Google Community thread) . Suivez attentivement les étapes et voyez si cela aide.
- Accédez à Paramètres(Settings) > Sécurité(Security) et sélectionnez Applications d'administration de l'appareil(Device admin apps) .

- Basculer entre Localiser mon appareil(Find My Device) et d'autres applications d'administration d'appareils. Sélectionnez Désactiver l'application d'administration de cet appareil(Deactivate this device admin app) pour chaque application que vous désactivez.

- Maintenant, rendez-vous sur la page d'informations sur l'application des services Google Play ( Paramètres(Settings) > Applications et notifications(Apps & notifications) > Informations sur(App info) l'application > Services Google Play(Google Play services) ), sélectionnez Désactiver(Disable) et sélectionnez Désactiver l'application(Disable App) dans le message de confirmation.

- Lancez Play Store, sélectionnez Activer(Turn on) lorsque vous êtes invité à activer les services Google Play , puis redémarrez votre appareil.
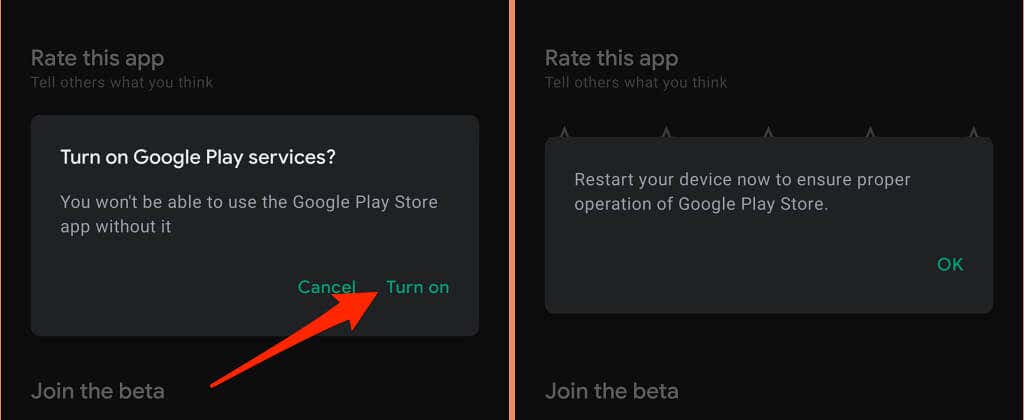
8. Redémarrez votre appareil
Cette erreur peut être extrêmement persistante - la plupart du temps, elle refait immédiatement surface dès que vous la supprimez. Si cela décrit votre expérience, le redémarrage de votre appareil peut résoudre le problème.
Appuyez longuement sur le bouton d'alimentation de votre appareil et sélectionnez Redémarrer(Restart) dans le menu d'alimentation.

9. Réinitialisez les services Google Play
Des fichiers temporaires excessifs ou corrompus(Excessive or corrupt temporary files) peuvent également nuire aux performances des services Google Play . Dirigez-vous vers le menu de l'application du service Google Play , effacez ses données de cache et vérifiez si cela résout le problème. Supprimez les données de stockage de l'application si l' erreur "Les services Google Play continuent de s'arrêter" persiste.
Cela réinitialisera les services Google Play sur Android et, espérons-le, arrêtera la fenêtre contextuelle d'erreur.
- Ouvrez l' application Paramètres(Settings) , sélectionnez Applications et notifications(Apps & notifications) , sélectionnez Voir toutes les applications(See All Apps) (ou Infos sur(App info) l'application ) et sélectionnez Services Google Play(Google Play services) .
- Sélectionnez Stockage et cache(Storage & cache) .

- Appuyez sur l' icône Vider le cache .(Clear Cache)

- Appuyez sur Effacer le stockage(Clear Storage) .
- Sélectionnez Effacer toutes les données(Clear All Data) sur la page suivante et sélectionnez OK sur la confirmation.

Laissez votre appareil pendant quelques minutes et laissez Android repeupler automatiquement les fichiers nécessaires au bon fonctionnement des services Google Play .
10. Mettez à jour le logiciel de votre appareil
(Bad)Les codes incorrects de la version Android exécutée sur votre appareil peuvent déclencher l' erreur "Les services Google Play continuent de s'arrêter". Installez la dernière mise à jour Android ou le dernier correctif de sécurité et redémarrez votre appareil.
Ouvrez l' application Paramètres(Settings) , accédez à Système(System) > Avancé(Advanced) > Mise à jour du système(System update) et installez toute mise à jour disponible sur la page.

Utiliser la réinitialisation matérielle en dernier recours
Vous devrez peut-être réinitialiser votre appareil Android(hard reset your Android device) si aucune de ces recommandations ne résout le problème. Mais avant cela, contactez Google ou le fabricant de votre appareil via le Centre d'aide Android(Android Help Center) .
Related posts
CORRIGÉ : Épuisement de la batterie des services Google Play sur Android
Comment réparer l'erreur "Google continue de s'arrêter" sur Android
9 correctifs lorsque Google Play Store continue de planter sur Chromebook
CORRECTIF : Google Play Store n'arrête pas de planter sur Android
CORRECTIF : Verizon Message+ continue de s'arrêter ou de ne pas fonctionner
Comment réparer Err_Too_Many_Redirects dans Google Chrome
Google Chrome plante, se fige ou ne répond pas ? 7 façons de le réparer
Fichiers Google Drive manquants ou non visibles ? Voici comment les trouver
Comment réparer "dns_probe_started" dans Google Chrome
Chromebook n'arrête pas de se déconnecter du Wi-Fi ? 11 façons de réparer
Facebook continue de vous déconnecter ? 8 façons de réparer
9 façons de réparer ERR_CONNECTION_RESET dans Google Chrome
Comment réparer une erreur "Err_empty_response" dans Google Chrome
Que faire lorsque Spotify n'arrête pas de planter ? 12 solutions faciles
Comment réparer l'erreur "Votre connexion n'est pas privée" dans Google Chrome
La saisie vocale Google Docs ne fonctionne pas ? 6 correctifs à essayer
L'application continue de s'arrêter sur Android ? 11 correctifs à essayer
CORRECTIF : la manette Xbox continue de se déconnecter
Comment réparer une erreur ERR_NAME_NOT_RESOLVED dans Google Chrome
Comment réparer une erreur "Page qui ne répond pas" dans Google Chrome
