OnyX pour Mac : comment assurer le bon fonctionnement de votre système
Afin de maintenir le bon fonctionnement de votre Mac , vous devez exécuter régulièrement les tâches de maintenance sur votre machine(run the maintenance tasks on your machine) . L'exécution manuelle de ces tâches prend beaucoup de temps, mais il existe des applications comme OnyX pour Mac qui s'occupent de la partie maintenance de votre Mac pour vous.
OnyX pour Mac(OnyX for Mac) est une application gratuite mais gratuite qui vous permet de nettoyer et de garder votre Mac bien rangé à l'aide de diverses fonctionnalités. Il vous aide également à modifier les fonctionnalités de base de votre machine afin que vous puissiez la personnaliser à votre guise.

Section de maintenance dans OnyX pour Mac(Maintenance Section In OnyX For Mac)
Une fois que vous saisissez l'application et que vous la lancez sur votre Mac , le premier écran que vous allez rencontrer est probablement la section Maintenance . C'est l'une des fonctionnalités importantes et essentielles de l'application.
À l'intérieur de la section, vous pouvez activer des options pour maintenir la structure des fichiers système et exécuter des scripts de maintenance pour faire leur travail.

Une autre fonctionnalité intéressante qui pourrait vous aider à réparer les fonctionnalités principales de macOS qui sont cassées est Rebuilding . Il aide à reconstruire divers index, notamment LaunchServices, XPX Cache , l'index Spotlight et les boîtes aux lettres de Mail.

La partie suivante est celle du nettoyage et c'est la plus importante car OnyX est en fait aussi un nettoyeur Mac . Ici, vous pouvez spécifier les éléments que vous souhaitez nettoyer sur votre Mac . Vous pouvez sélectionner et désélectionner un certain nombre d'éléments dans la liste. L'application ne fonctionnera alors qu'avec les éléments choisis.

Enfin, vous avez une section qui propose de nettoyer divers éléments tels que le cache des polices, les éléments récents, la corbeille(Trash) et les versions enregistrées automatiquement des documents.

Vous pouvez apporter les modifications souhaitées à la section, puis cliquer sur Exécuter les tâches(Run Tasks) pour exécuter l'action proprement dite. Vous pouvez également cliquer sur Restaurer les paramètres par défaut(Restore Defaults) pour annuler vos modifications.
Section utilitaires de Mac OnyX(Mac OnyX’s Utilities Section)
Le deuxième onglet d'OnyX pour Mac est Utilitaires(Utilities) qui vous permet d'exécuter divers scripts et vous offre les options pour accéder facilement à certains des principaux outils macOS sur votre machine.
Le premier onglet intitulé Scripts(Scripts) vous permet d'exécuter des scripts quotidiens, hebdomadaires et mensuels sur votre Mac . Vous pouvez cliquer sur le bouton Exécuter les scripts(Run scripts) pour les exécuter. Le même écran vous permet également de visualiser le journal si vous le souhaitez.
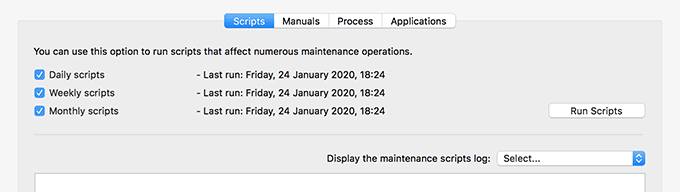
L' onglet Manuels(Manuals) vous permet d'afficher les pages de manuel UNIX . Ces pages vous donnent plus d'informations sur ce que fait chaque commande UNIX et où vous pouvez l'utiliser. Vous pouvez exporter la description de votre commande préférée sous forme de fichier PDF .

Le processus(Process) est l'endroit où vos processus actuels sont affichés. Il reste généralement désactivé par défaut, mais vous pouvez l'activer manuellement. Il vous avertit que l'activer rendra le fichier un peu trop volumineux pour vous.

La plupart d'entre vous bénéficieront en fait du dernier onglet intitulé Applications . Cet onglet vous permet de lancer certains des principaux utilitaires macOS qui ne sont affichés nulle part sur votre Mac . Mais avec cet onglet, vous pouvez trouver et lancer n'importe lequel de ces outils en cliquant simplement sur leurs noms.
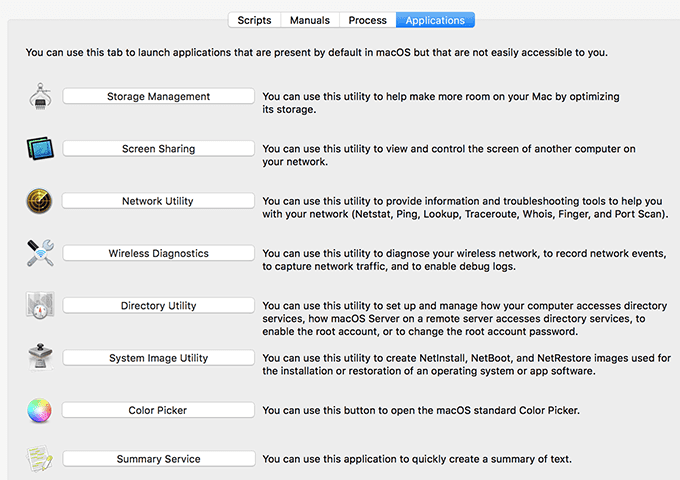
Modifier les options de fichier avec la section Fichiers OnyX(Change File Options With The OnyX Files Section)
La section Fichiers(The Files) est en fait l'endroit où les fonctionnalités les plus utilisées pour les utilisateurs réguliers sont disponibles. Ici, vous pouvez afficher et masquer vos disques, fichiers, dossiers et même vos applications.
L' onglet Visibilité(Visibility) vous permet de définir ce que vous souhaitez garder invisible et ce que vous souhaitez masquer aux autres utilisateurs de votre Mac .

La recherche(Finding) vous permet de trouver rapidement un dossier ou un fichier à l'aide de mots-clés sur votre Mac . Il construit d'abord un index, puis vous permet d'effectuer des recherches dessus.

Si vous souhaitez vérifier l'intégrité d'un fichier, l' onglet Checksum vous aidera à le faire. Vous lui donnez essentiellement votre fichier téléchargé et il affichera la somme de contrôle du fichier.

Il existe plusieurs façons de supprimer des fichiers en toute sécurité sur un Mac(securely delete files on a Mac) et le Mac OnyX a également une option conçue pour cela. L' onglet Effacement(Erasing) vous permet de supprimer en toute sécurité vos fichiers et dossiers de votre stockage afin qu'ils ne puissent jamais être récupérés.

AppleDouble supprime les métadonnées des fichiers qui ont été créés par diverses applications.

Le dernier onglet Corbeille(Trash) vous aide à effacer en toute sécurité le contenu de la Corbeille(Trash) sur votre Mac .

Modifier les paramètres de diverses applications par défaut dans OnyX(Modify Parameters For Various Default Apps In OnyX)
L' onglet Paramètres(Parameters) vous aide à révéler certaines des options cachées qui se cachent derrière plusieurs écrans de votre Mac .
Le problème avec les Mac(Macs) , c'est qu'il y a en fait beaucoup plus d'options intégrées dans le système que ce qui est normalement affiché lorsque vous ouvrez diverses applications sur votre machine. Cet onglet d' OnyX pour Mac vous aide à afficher ces options afin que vous puissiez commencer à les utiliser.
Le premier onglet Général(General) vous permet de modifier certains des paramètres généraux de votre Mac . Cela inclut le type de fichier de capture d'écran par défaut(default screenshot file type) , s'il faut afficher une ombre dans vos captures d'écran, le nombre d'éléments récents à afficher et la vitesse d'affichage des feuilles parmi de nombreuses autres options.

Il y a aussi l' onglet Finder qui vous permet de modifier un certain nombre d' options par défaut du Finder . Avec lui, vous pouvez demander au Finder d'afficher les fichiers cachés, d'afficher le chemin depuis la racine au lieu du dossier de départ et d'afficher diverses autres options masquées par défaut.
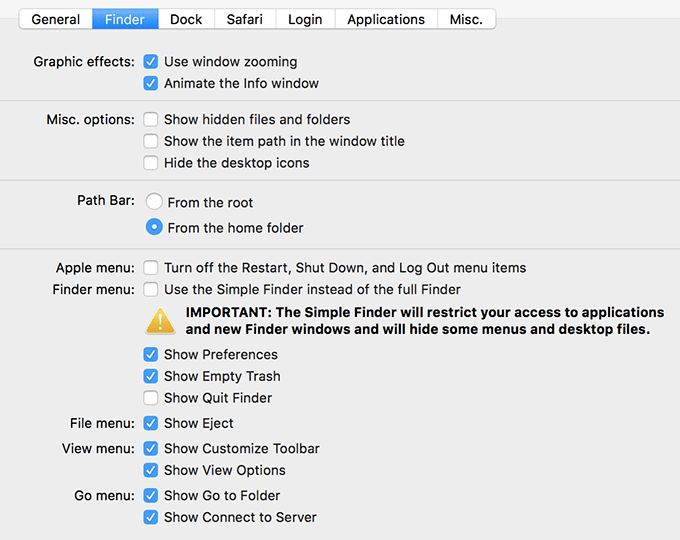
Il existe également des onglets pour le Dock , Safari , Connexion(Login) et Applications . Vous pouvez les explorer par vous-même pour découvrir ce que vous pouvez activer et désactiver sur votre Mac .
Afficher les informations de votre Mac dans OnyX pour Mac(View Your Mac Information In OnyX For Mac)
Le dernier onglet du nettoyeur OnyX Mac est (OnyX Mac)Info , et comme vous pouvez le deviner par son nom, il vous permet d'afficher les informations sur votre système Mac .
Une fois que vous avez cliqué dessus, des informations sur le matériel, la mémoire, le volume, les logiciels, le profil et la protection de votre Mac s'affichent.

Les quatre premiers onglets n'affichent que des informations, mais les deux derniers vous permettent de faire quelque chose avec votre Mac . L' onglet Profil(Profile) vous aide à enregistrer votre profil matériel et logiciel actuel et l' onglet Protection aide à supprimer les logiciels malveillants(helps remove the malware) qui existent sur votre Mac.

Related posts
Modifier ou usurper une adresse MAC sous Windows ou OS X
Correction de "Impossible d'installer le logiciel pour l'imprimante" sur OS X
Afficher les mots de passe Wi-Fi (WPA, WEP) enregistrés sur OS X
Comment créer une image disque cryptée sous OS X
Les meilleurs raccourcis clavier Mac OS X
Comment réparer le glisser-déposer ne fonctionne pas sur Mac
Comment activer et utiliser le mode 'Picture In Picture' sur votre Mac
APFS vs Mac OS étendu - Quel format de disque Mac est le meilleur ?
Comment se connecter à un serveur distant ou local sur un Mac
Comment formater une carte SD sur Mac
5 façons de forcer la fermeture d'applications sur votre Mac
Certaines touches de votre Mac ne fonctionnent pas correctement ?
10 meilleurs jeux Mac gratuits que vous pouvez télécharger maintenant
Comment numériser avec la capture d'image sur Mac
Utiliser l'entrée audio Line In sur un Mac
Devriez-vous mettre à niveau votre Mac vers Mojave ?
Comment prendre des captures d'écran sur Mac OS avec des raccourcis clavier
Raccourcis clavier Mac lorsque votre Mac se fige
Comment rechercher et mettre à niveau des applications 32 bits sur votre Mac
4 façons de désinstaller des applications sur Mac
