Où sont stockés les enregistrements Microsoft Teams ?
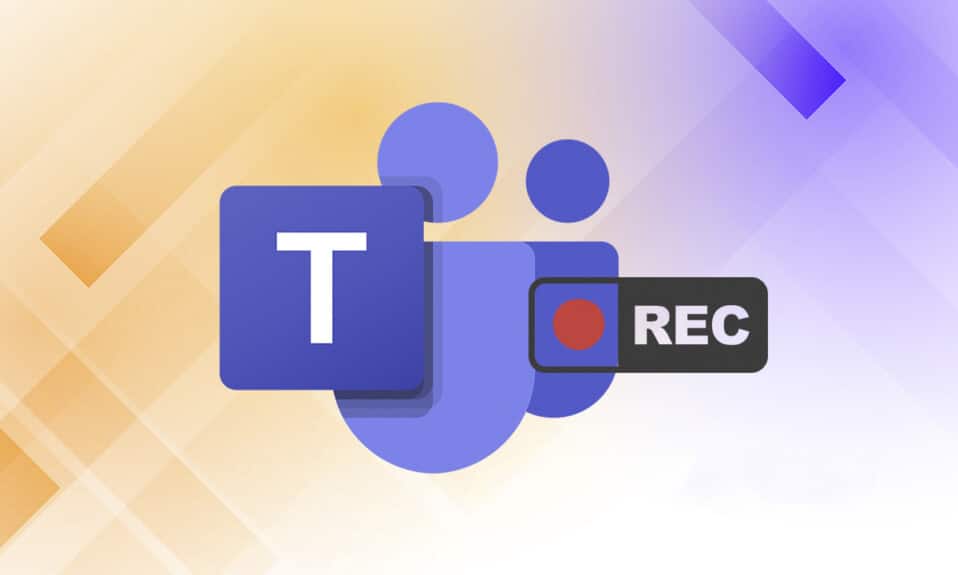
En raison du besoin irrésistible d'applications de messagerie pour la flexibilité du travail à domicile ou la communication au bureau, de nombreuses applications de messagerie ont connu des sommets dans leur popularité. L'une de ces applications est Microsoft Teams . Récemment, Microsoft Teams a introduit les enregistrements Teams enregistrés dans One Drive pour être supprimés automatiquement. Si vous vous demandez où sont stockés les enregistrements Microsoft Teams et comment télécharger et partager des vidéos enregistrées à partir de (Microsoft Teams)Microsoft Teams , ce guide vous aidera à faire exactement cela. De plus, lisez jusqu'à la fin pour apprendre à modifier la fonction d' expiration automatique(auto expiration feature) des enregistrements Microsoft Teams .

Où sont stockés les enregistrements Microsoft Teams ? Comment accéder, télécharger et partager des vidéos enregistrées ?
(Where are Microsoft Teams Recordings Stored? How to Access, Download and Share Recorded Videos?
)
De nos jours, les appels vidéo et les fonctionnalités de partage d'écran sont devenus un élément essentiel de la communication entre collègues, étudiants, enseignants ainsi qu'amis et famille. Les applications(Apps) telles que Microsoft Teams , Google Meet et Zoom sont préférées pour les téléconférences et les vidéoconférences(teleconferencing and video conferencing) . Ces applications permettent aux utilisateurs d'enregistrer les événements de la réunion pour les regarder et en discuter plus tard.
Faits importants sur l'enregistrement des équipes dans OneDrive(Important Facts About Teams Recording in OneDrive)
Où sont stockés les enregistrements Microsoft Teams ? (Where are Microsoft Teams recordings stored?)Les enregistrements Microsoft Teams sont stockés dans OneDrive ou SharePoint( stored in OneDrive or SharePoint) . Alors(Whereas) qu'auparavant, les enregistrements étaient stockés dans Microsoft Stream .
Remarque :(Note:) Cette option d'enregistrement n'est pas disponible dans toutes les régions(not available in all regions) . Vous êtes autorisé à enregistrer si vous venez des États- (United) Unis(States) , d' Europe , d'Asie-Pacifique(Asia Pacific) , d' Australie(Australia) , d' Inde(India) , du Royaume-Uni(United Kingdom) ou du Canada(Canada) .
Certaines autres fonctionnalités remarquables de la fonction d' enregistrement de Microsoft Teams incluent(feature include) :
- Vous devez disposer d'un compte Office 365 E1, E3, E5, A1, A3, A5, M365 Business, Business Premium ou Business Essentials(Office 365 E1, E3, E5, A1, A3, A5, M365 Business, Business Premium, or Business Essentials account) pour enregistrer la réunion MS Teams.
- L' utilisateur doit disposer d'une licence (user has to be licensed with) Microsoft Stream .
- La rencontre peut être individuelle (one-on-one) ou en groupe(or group meeting) .
- La vidéo enregistrée ne capturera pas les tableaux blancs ou les notes partagées(will not capture whiteboards or shared notes) .
- Les sous-titres ne sont pas inclus(captions are not included) dans les enregistrements.
- L'enregistrement continue(continues) même après que la personne qui a commencé l'enregistrement a quitté la réunion.
- L'enregistrement s'arrêtera automatiquement une fois que tous les participants auront quitté(stop automatically after all the participants have left) la réunion.
- L' organisateur de la réunion(meeting organizer) et la personne de la même organisation peuvent enregistrer la réunion(can record the meeting) .
- Une personne d'une autre organisation ne peut pas enregistrer(person from another organization cannot record) la réunion Teams(Teams meeting) d'une autre organisation.
- De même, les utilisateurs anonymes(Anonymous users) , les invités ( guests,) ou les utilisateurs fédérés ne peuvent pas enregistrer(or federated users cannot record) une réunion Teams.
- Vous devez obtenir l'autorisation de votre organisation(need permission from your organization) pour commencer à enregistrer une réunion.
- Les vidéos seront lancées uniquement dans le navigateur Web( launched only in the web browser ) et non dans l'application Teams.
- Tous les enregistrements seront supprimés après 60 jours(deleted after 60 days) si aucune mesure n'est prise. L'administrateur peut désactiver cette(Admin can disable this ) fonction d'expiration automatique.
- Si l'enregistrement a expiré, le propriétaire de l'enregistrement recevra un e-mail.
(owner of the recording will receive an email. ) - L' enregistrement expiré (expired recording) sera disponible dans la corbeille pendant (will be available in the recycle bin for) 90 jours(90 days) pour être récupéré.
(Microsoft Teams)Les processus de téléchargement et de suppression des(download and deletion processes) enregistrements Microsoft Teams sont assez simples et ont été expliqués en détail dans les sections suivantes.
How to Record Microsoft Teams Recordings/Meetings
Suivez les instructions ci-dessous pour enregistrer des réunions dans MS Teams :
1. Appuyez sur la touche Windows . Tapez Microsoft Teams et ouvrez-le en cliquant dessus.

2. Cliquez sur la réunion(Meeting) qui a été planifiée.
3. Cliquez sur l' icône à trois points(three-dotted icon) en haut de l'écran, comme indiqué.

4. Maintenant, cliquez sur l' option Démarrer l'enregistrement . (Start recording)Il commencera à enregistrer la réunion.
Remarque :(Note:) Tous les participants à la réunion seront informés que l'enregistrement a commencé.

5. Encore une fois, cliquez sur l' icône à trois points(three-dotted icon) > Arrêter l'enregistrement(Stop recording) comme illustré ci-dessous.

6. Maintenant, cliquez également sur Arrêter l'enregistrement(Stop recording) dans l'invite contextuelle

L'enregistrement sera maintenant sauvegardé et prêt à être téléchargé.
Lisez aussi:(Also Read:) Comment utiliser les émoticônes secrètes de Microsoft Teams(Microsoft Teams Secret)
Comment télécharger des vidéos enregistrées à partir de Microsoft Teams(How to Download Recorded Videos from Microsoft Teams)
Commençons par comprendre où sont stockés les enregistrements Microsoft Teams . Vous pouvez trouver ledit enregistrement à partir des discussions récentes dans Microsoft Teams . Suivez les étapes indiquées pour le téléchargement de l'enregistrement Microsoft Teams :
1. Tapez, recherchez et ouvrez Microsoft Teams comme précédemment.

2. Cliquez sur la réunion enregistrée(recorded meeting) dans les discussions récentes, comme indiqué ci-dessous.

3. Cliquez sur l' enregistrement de la réunion(meeting recording) comme indiqué.

4. L'enregistrement sera maintenant ouvert dans le navigateur Web(web browser) . Cliquez sur (Click) Télécharger(Download) en haut de l'écran pour le télécharger sur votre appareil.

Lisez également:(Also Read:) Comment activer ou désactiver Microsoft Teams Push(Disable Microsoft Teams Push) to Talk
Comment partager des vidéos enregistrées par Microsoft Teams à partir de OneDrive(How to Share Microsoft Teams Recorded Videos from OneDrive)
Vous pouvez partager une vidéo enregistrée Microsoft Teams comme suit :(Microsoft Teams)
1. Lancez l'application Microsoft Teams à partir du menu de recherche Windows.

2. Cliquez sur la réunion enregistrée(recorded meeting) dans les discussions récentes, comme indiqué ci-dessous.

3. Cliquez sur l' enregistrement de la réunion(meeting recording) .

4. Cliquez sur le bouton Partager en haut de l'écran.(Share )

5. Tapez le nom de la personne(name of the person) avec qui vous souhaitez le partager et cliquez sur Envoyer(Send) comme indiqué en surbrillance.

Lisez également:(Also Read:) Comment accéder à la connexion au centre d'administration Microsoft Teams(Access Microsoft Teams Admin Center Login)
Conseil de pro : comment modifier la date d'expiration des enregistrements Microsoft Teams
(Pro Tip: How to Change Expiration Date of Microsoft Teams Recordings
)
Après avoir appris où sont stockés les enregistrements Microsoft Teams et comment les télécharger et les partager, vous pouvez également modifier les paramètres d'expiration des vidéos enregistrées.(Microsoft Teams)
- L' administrateur peut désactiver(admin can disable) la fonction d'expiration automatique ou définir la durée(expiration duration) d'expiration selon les besoins.
- En outre, le propriétaire de l'enregistrement(owner of the recording) peut modifier la date d'expiration(expiration date) des enregistrements.
Voici comment procéder :
1. Appuyez sur la touche Windows . Tapez Microsoft Teams et ouvrez-le.

2. Cliquez sur la réunion enregistrée.(recorded meeting.)

3. Cliquez sur l' enregistrement de la réunion(meeting recording) comme indiqué.

4. Cliquez sur l' icône d'informations dans le (info icon)coin(right corner) supérieur droit de l'écran.

5. Cliquez sur la date d'expiration(Expiration date) .

6A. Ensuite, cliquez sur Sélectionnez une date(Select a date) en utilisant le calendrier donné, comme indiqué.

6B. Ici, vous pouvez également choisir l'option Pas d'expiration(No expiration) , ce qui signifie que la vidéo n'expirera pas.
Foire aux questions (FAQ)(Frequently Asked Questions (FAQs))
Q1. Pourquoi l'option de démarrage de l'enregistrement était-elle grisée dans ma réunion ?(Q1. Why was the start recording option greyed out in my meeting?)
Rép. (Ans.)L' option Démarrer l'enregistrement(Start recording) sera grisée si l' organisation a désactivé(organization has disabled) l'option ou si vous n'avez pas satisfait aux exigences de base. Vous devez disposer d'un compte Office 365 E1, E3, E5, A1, A3, A5, M365 Business , Business Premium ou Business Essentials(Business Essentials account) pour enregistrer la réunion Teams(Teams meeting) . Reportez -vous aux faits importants sur l'enregistrement des équipes dans OneDrive(Important Facts About Teams Recording in OneDrive) ci-dessus.
Q2. Puis-je enregistrer des réunions Teams même si je ne suis pas l'hôte ?(Q2. Can I record Teams meetings even if I am not the host?)
Rép. (Ans.) Oui(Yes) , vous pouvez. Tout membre de la même organisation peut enregistrer la réunion Teams(Teams meeting) , même si cette personne n'est pas l' hôte ou l'organisateur de la réunion(host or meeting organizer) .
Conseillé:(Recommended:)
- Correction de l'utilisation élevée du disque Ntoskrnl.exe
- Comment mapper le contrôleur au clavier
- Comment changer l' avatar du profil Microsoft Teams(Microsoft Teams Profile Avatar)
- Comment empêcher Microsoft Teams de s'ouvrir automatiquement(Opening Automatically) sur Windows 11
Nous espérons que cet article vous a aidé à savoir où sont stockés les enregistrements Microsoft Teams(where are Microsoft Teams recordings stored) . En utilisant les informations fournies ci-dessus, vous devriez pouvoir enregistrer, télécharger, partager et personnaliser l'expiration des enregistrements MS Teams . Déposez vos questions et suggestions dans la section des commentaires(comment section) ci- dessous.
Related posts
Est WinZip Safe
Qu'est-ce que Windows 11 SE ?
Qu'est-ce que WinZip ?
Qu'est-ce qu'un lecteur de carte Realtek ?
Qu'est-ce que les informations d'installation d'InstallShield ?
Combien de RAM suffit
Comment supprimer un compte DoorDash
Comment flouter l'arrière-plan sur Microsoft Teams
Qu'est-ce que HKEY_LOCAL_MACHINE?
Comment supprimer définitivement votre compte ICQ
Correction de l'appel vidéo Microsoft Teams ne fonctionnant pas
Qu'est-ce que la politique de vérification des antécédents d'Amazon ?
Quelles sont les exigences pour les ordinateurs portables Valorant ?
Qu'est-ce que Fragmentation and Defragmentation
Quels magasins acceptent Samsung Pay ?
Qu'est-ce que Ctrl+Alt+Delete? (Definition & History)
Qu'est-ce que Wondershare Helper Compact ?
Comment supprimer un compte VK
Qu'est-ce que Bonjour Service sur Windows 10?
Qu'est-ce que ASP.NET Machine Account? Comment le supprimer?
