Pare-feu Windows Defender avec sécurité avancée : qu'est-ce que c'est ? Comment l'ouvrir ? Que pouvez-vous en faire ?
Le pare-feu Windows Defender avec sécurité avancée(Windows Defender Firewall with Advanced Security) est un outil qui vous donne un contrôle détaillé sur les règles appliquées par le pare- feu Windows Defender(Windows Defender Firewall) . Vous pouvez afficher toutes les règles utilisées par le pare- feu Windows Defender(Windows Defender Firewall) , modifier leurs propriétés, créer de nouvelles règles ou désactiver celles qui existent déjà. Dans ce didacticiel, nous partageons comment ouvrir le pare-feu Windows Defender avec sécurité avancée(Windows Defender Firewall with Advanced Security) , comment s'y retrouver et parler des types de règles disponibles et du type de trafic qu'elles filtrent.
REMARQUE :(NOTE:) Ce guide couvre Windows 10 , Windows 7 et Windows 8.1. Si vous ne connaissez pas la version de Windows que vous possédez, lisez ce tutoriel : Quelle version de Windows ai-je installé ?.
Qu'est-ce que le pare- feu Windows Defender(Windows Defender Firewall) avec sécurité avancée(Advanced Security) ?
Tout d'abord, clarifions le nom. Le pare-feu natif de Windows est nommé Pare-feu Windows Defender(Windows Defender Firewall) dans Windows 10 tandis que dans Windows 7 et Windows 8.1, il conserve l'ancien nom de Pare-feu Windows(Windows Firewall) . De même, l'outil que nous abordons dans ce didacticiel est nommé Pare-feu Windows Defender avec sécurité avancée(Windows Defender Firewall with Advanced Security) dans Windows 10 et Pare-feu Windows avec sécurité avancée(Windows Firewall with Advanced Security) dans Windows 7 et Windows 8.1 . L'outil se présente et fonctionne de manière identique dans les trois versions de Windows . Pour cet article, nous utilisons des captures d'écran de Windows 10 et utilisons le nomPare-feu Windows Defender avec sécurité avancée(Windows Defender Firewall with Advanced Security) , mais notre tutoriel est valable pour les trois versions de Windows .
Le pare- feu Windows Defender(Windows Defender Firewall) permet de sécuriser votre appareil Windows(Windows device) en filtrant le trafic réseau(network traffic) autorisé à entrer ou à sortir de votre appareil. L'outil est construit en tant que composant logiciel enfichable sur la console de gestion Microsoft(Microsoft Management Console) et son fichier exécutable est nommé wf.msc . Pour plus de détails sur le pare- feu Windows Defender(Windows Defender Firewall) , lisez Qu'est-ce que le pare- feu Windows(Windows Firewall) et comment l'activer ou le désactiver ?.
Le Panneau de configuration(Control Panel) fournit quelques paramètres de base pour le pare-feu Windows Defender, tandis que le pare -feu (Windows Defender Firewall)Windows Defender avec sécurité avancée(Windows Defender Firewall with Advanced Security) vous donne accès à toutes ses fonctionnalités. Windows 10 a introduit les paramètres de pare-feu de base dans son application Paramètres(Settings app) , mais pour un contrôle total du pare- feu Windows Defender(Windows Defender Firewall) , il vous envoie au pare-feu Windows Defender avec sécurité avancée(Windows Defender Firewall with Advanced Security) .
Comment accéder au pare- feu Windows Defender(Windows Defender Firewall) avec sécurité avancée(Advanced Security)
La méthode la plus simple pour ouvrir le pare-feu Windows Defender avec sécurité avancée(Windows Defender Firewall with Advanced Security) dans les trois versions de Windows consiste à rechercher son fichier exécutable. Tapez "wf.msc" dans la zone de recherche Windows et cliquez(Windows search box and click) ou tapez sur le résultat.

Dans le Panneau de configuration(Control Panel) , vous pouvez accéder au pare-feu Windows Defender avec sécurité avancée(Windows Defender Firewall with Advanced Security) en accédant à "System and Security -> Windows Defender Firewall," , puis en cliquant ou en appuyant sur Paramètres avancés(Advanced settings) .
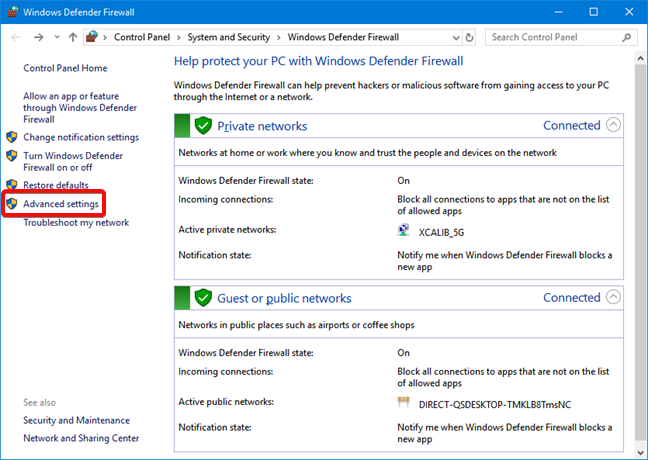
Dans Windows 10 , vous pouvez trouver un raccourci pour le pare-feu Windows Defender avec sécurité avancée(Windows Defender Firewall with Advanced Security) dans le menu Démarrer(Start Menu) en utilisant le chemin suivant : "Menu Démarrer → Outils d'administration Windows → Pare-feu Windows Defender avec sécurité avancée".("Start Menu → Windows Administrative Tools → Windows Defender Firewall with Advanced Security.")

Que pouvez-vous faire avec le pare- feu Windows Defender(Windows Defender Firewall) avec sécurité avancée(Advanced Security) ?
L'outil vous donne accès à toutes les fonctionnalités du pare- feu Windows Defender(Windows Defender Firewall) . Voici quelques-uns des avantages de son utilisation :
- Réduit le risque d'attaques de sécurité du réseau(Reduces the risk of security attacks from the network) . Le pare- feu Windows Defender(Windows Defender Firewall) n'est pas une solution de sécurité complète(security solution) , mais il réduit les chances de réussite d'une attaque réseau(network attack) .
- Authentifie l'accès à votre appareil(Authenticates access to your device) . Il peut le faire en utilisant IPsec ( Internet Protocol Security ), qui renforce l'intégrité des données et protège la confidentialité.
- Fournit une capacité de pare-feu sans investissement supplémentaire(Provides firewall capability with no additional investment) . Le pare- feu Windows Defender(Windows Defender Firewall) fait partie de Windows . Vous obtenez le pare-feu sans dépenser d'argent ni installer de logiciel supplémentaire.
Le pare-feu Windows Defender avec sécurité avancée(Windows Defender Firewall with Advanced Security) offre les avantages de ces fonctionnalités :
- Règles entrantes et sortantes
- Règles de sécurité de connexion
- Surveillance
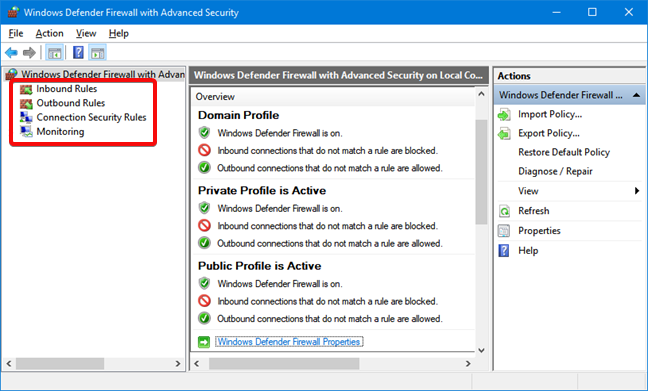
Quelles sont les règles d'entrée et de sortie(inbound and outbound rules) ?
Pour fournir la sécurité dont vous avez besoin, le pare- feu Windows Defender(Windows Defender Firewall) dispose d'un ensemble standard de règles entrantes et sortantes(inbound and outbound rules) , qui sont activées en fonction de l'emplacement du réseau connecté.
Les règles entrantes sont appliquées au trafic provenant du réseau et d'Internet vers votre ordinateur ou appareil Windows(Windows computer or device) . Les règles de trafic sortant s'appliquent au trafic de votre ordinateur vers le réseau ou Internet .
Ces règles peuvent être configurées de manière à être spécifiques aux ordinateurs, utilisateurs, programmes, services, ports ou protocoles. Vous pouvez également spécifier à quel type d' adaptateur réseau(network adapter) (par exemple, sans fil, câble, réseau privé virtuel) ou de profil utilisateur il s'applique.
Dans le pare-feu Windows Defender avec sécurité avancée(Windows Defender Firewall with Advanced Security) , vous pouvez accéder à toutes les règles et modifier leurs propriétés. Tout ce que vous avez à faire est de cliquer ou d'appuyer sur la section appropriée dans le panneau de gauche.

Les règles utilisées par le pare- feu Windows Defender(Windows Defender Firewall) peuvent être activées ou désactivées. Ceux qui sont activés ou actifs sont marqués d'une case à cocher verte dans la colonne Nom .(Name)
Prenons comme exemple l'une(example one) des règles du service de partage réseau du lecteur Windows Media(Windows Media Player Network Sharing Service) . Si vous gérez votre bibliothèque multimédia sur votre appareil Windows(Windows device) avec Windows Media Player , vous pouvez décider de la partager sur le réseau. Les règles à cet effet sont désactivées par défaut (la case à cocher verte(green checkbox) manque à côté de leurs noms).
Si vous souhaitez en savoir plus sur une règle spécifique et voir ses propriétés, faites un clic droit dessus et sélectionnez Propriétés(Properties) ou sélectionnez-la et appuyez sur Propriétés(Properties) dans la colonne de droite, qui répertorie les actions disponibles pour votre sélection.
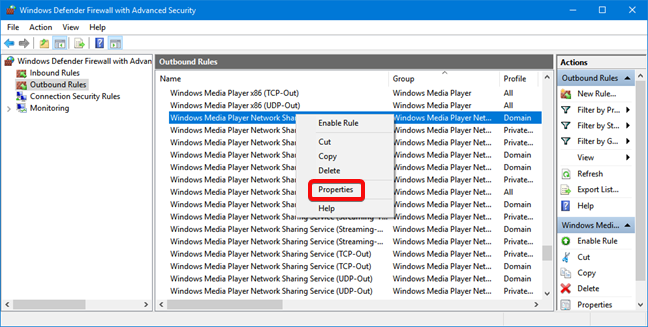
Dans la fenêtre Propriétés , vous trouverez des informations complètes sur la règle sélectionnée, ce qu'elle fait et quand elle est appliquée. (Properties)Vous pouvez également modifier ses propriétés et modifier n'importe lequel des paramètres disponibles. Pour activer la règle dans notre exemple, cochez la case Activé(Enabled) et appuyez sur le bouton OK .
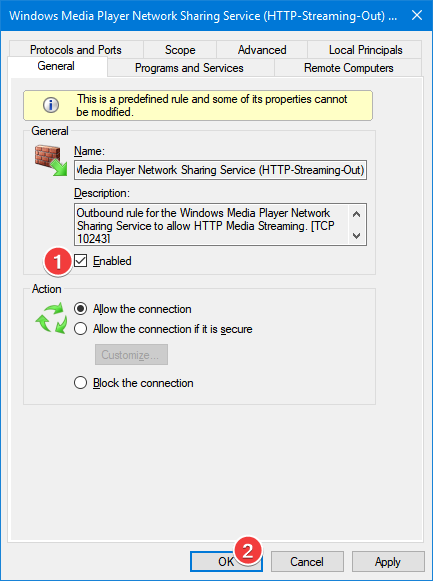
Lorsque nous revenons à la fenêtre Pare-feu Windows Defender avec sécurité avancée(Windows Defender Firewall with Advanced Security) , la règle a la case à cocher verte indiquant qu'elle est activée.

Pour plus de détails sur la gestion de ces règles, consultez Comment ajouter et gérer des règles(Add & Manage Rules) dans le pare- feu Windows(Windows Firewall) avec sécurité avancée(Advanced Security) .
Quelles sont les règles de sécurité de connexion(Connection Security Rules) ?
Les règles de sécurité de connexion(Connection security) permettent de sécuriser le trafic entre deux ordinateurs lorsqu'il traverse le réseau. Un exemple serait une règle qui définit que les connexions entre deux ordinateurs spécifiques doivent être cryptées. Ces règles définissent comment et quand les ordinateurs sont authentifiés à l'aide d' IPsec ( Internet Security Protocol ).
Alors que les règles entrantes ou sortantes(inbound or outbound rules) ne s'appliquent qu'à un seul ordinateur, les règles de sécurité de connexion(connection security) exigent que les deux ordinateurs aient les mêmes règles définies et activées. Si vous voulez voir s'il existe de telles règles sur votre ordinateur, cliquez ou appuyez sur (click or tap) "Règles de sécurité de connexion"("Connection Security Rules") dans le panneau de gauche. Par défaut, aucune règle de ce type n'est définie sur les ordinateurs et les appareils Windows . Ils sont généralement utilisés dans les environnements professionnels et l' administrateur réseau(network administrator) définit ces règles.
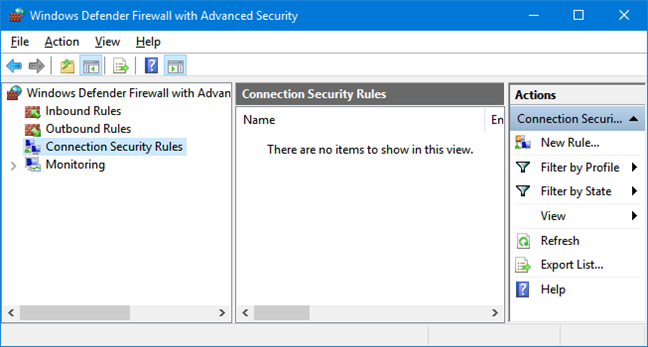
Pare-feu Windows Defender(Defender Firewall) avec sécurité avancée(Advanced Security) - Que surveille-t-il ?
Le pare-feu Windows Defender avec sécurité avancée(Windows Defender Firewall with Advanced Security) inclut également certaines fonctionnalités de surveillance. Dans la section Surveillance(Monitoring) , vous pouvez trouver les informations suivantes : les règles de pare-feu actives ( entrantes et sortantes(inbound and outbound) ), les règles de sécurité de connexion(connection security) actives et s'il existe des associations de sécurité actives.

Notez que la section Surveillance(Monitoring) affiche uniquement les règles actives pour l' emplacement réseau actuel(network location) . S'il existe des règles qui sont activées pour d'autres emplacements réseau(network location) , vous ne les voyez pas dans cette section.
Quelles règles souhaitez-vous dans le pare- feu Windows Defender(Windows Defender Firewall) ?
Nous avons passé en revue tout ce que vous trouvez dans le pare-feu Windows Defender avec sécurité avancée(Windows Defender Firewall with Advanced Security) . Maintenant que vous connaissez les types de règles qui existent sur votre appareil Windows(Windows device) , vous pouvez en savoir plus sur l'ajout et la gestion des règles de pare-feu. Faites-nous savoir dans un commentaire ci-dessous quel type de règles vous souhaitez configurer pour votre pare- feu Windows Defender(Windows Defender Firewall) .
Related posts
Empêchez les applications et les jeux d'accéder à Internet avec le pare-feu Windows Defender
Comment modifier la liste des applications autorisées dans Windows Defender Firewall (et bloquez les autres)
5 raisons pour lesquelles le pare-feu Windows est l'un des meilleurs pare-feu
Questions simples : qu'est-ce que le pare-feu Windows et comment l'activer ou le désactiver ?
5 choses que vous pouvez faire avec le nouveau centre de sécurité Windows Defender
Qu'est-ce que DHCP ? Comment ça marche?
Comment projeter sans fil sur un téléviseur ou un moniteur à partir d'Android, en utilisant Miracast
Review CyberGhost : L'un des meilleurs VPN que l'on puisse acheter
Comment utiliser l'historique des fichiers avec les lecteurs réseau et les emplacements pour sauvegarder les données
Qu'est-ce que le fichier Hosts dans Windows ? Comment modifier etc/hosts ?
Présentation de Windows 8.1 : comment synchroniser et sauvegarder vos paramètres
Comment créer, configurer et utiliser une connexion VPN sous Windows 8 et 8.1
ASUS AiProtection: ON ou OFF? Améliorez la sécurité de votre routeur!
Questions simples : qu'est-ce que l'authentification à deux facteurs ou la vérification en deux étapes ?
La sécurité pour tous - Examen de GlassWire. Le bel outil de surveillance du réseau !
8 étapes pour maximiser la sécurité de votre routeur ASUS ou ASUS Lyra mesh WiFi
Comment désactiver Localiser mon iPhone
Comment ajouter et utiliser un VPN dans Windows 11
Comment bloquer Remote Desktop sur votre PC Windows
Comment installer n'importe quelle version de Windows à partir d'autres ordinateurs du réseau
