Passer de Mac à Windows ? Que souhaitez-vous savoir
Pendant longtemps, les utilisateurs d' Apple et les utilisateurs de (Apple)Windows sont restés de leur côté respectif de l'allée. Il y avait peu de chevauchement entre les deux bases d'utilisateurs, mais cela a commencé à changer.
Beaucoup de gens reconnaissent la facilité d'utilisation et la productivité simple qu'offre Apple (et beaucoup de gens aiment le statut et l'image qui accompagnent l' écosystème Apple ), mais ils apprécient également une partie de "CS: GO" ou quelques matchs de "Rainbow Six : Siège » ici et là. Pour cela, ils ont besoin de Windows.

En conséquence, de nombreux anciens utilisateurs d' Apple ont commencé à passer de Mac à Windows , pour découvrir un système d'exploitation auquel il faut un certain temps pour s'habituer. Alors que Windows et macOS fonctionnent sur des principes similaires, la façon dont les utilisateurs effectuent les opérations et les tâches est très différente. Même des choses simples comme les raccourcis clavier peuvent ressembler à deux langues distinctes.
Que vous soyez un utilisateur Apple de longue date sans expérience préalable avec Windows ou quelqu'un qui revient à Windows après des années de travail au sein de l' écosystème Apple , une étude rapide des bases peut faciliter la transition. Ce guide vous expliquera tout ce que vous devez savoir lorsque vous passez de Mac à Windows .
Obtenir un compte Microsoft(Get a Microsoft Account)
Un compte Microsoft est à Windows ce qu'un identifiant Apple(Apple ID) est à macOS. Il donne accès à de nombreux services différents que vous finirez par utiliser à un moment donné, il est donc préférable d'en créer un dès le départ plutôt que d'attendre plus tard.

En fait, si vous configurez votre PC, vous aurez probablement déjà créé un compte Microsoft . Vous en aurez besoin pour utiliser le Windows Store , Skype , OneDrive et même la version PC de Xbox Games Pass .
Découvrez l'équivalent Microsoft de vos applications Apple essentielles(Figure Out The Microsoft Equivalent Of Your Crucial Apple Apps)
Des applications(Apps) telles que Pages , iMovie et GarageBand sont des éléments essentiels du flux de travail quotidien de nombreuses personnes. Si vous faites partie de ces personnes et que vous passez à Windows , vous devez savoir quels programmes Microsoft remplacent ces applications Apple familières .
Voici une liste rapide pour vous donner une idée.
- Pages – Microsoft Word
- Chiffres – Microsoft Excel
- Face Time – Skype
- iCloud – One Drive
- iMovie – Créateur de films Windows 10
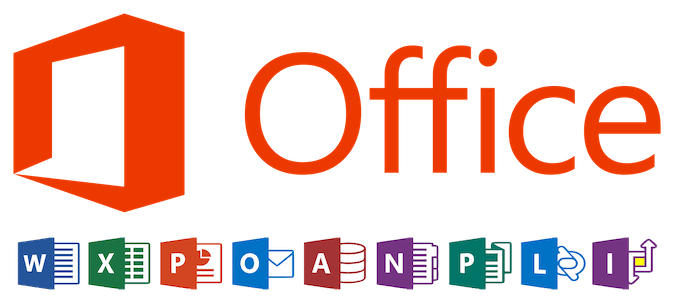
Malheureusement, il n'y a pas de véritable équivalent Microsoft intégré à (Microsoft)GarageBand . Vous pouvez télécharger Audacity gratuitement, mais la courbe d'apprentissage est abrupte et le schéma de contrôle peut être difficile à saisir.
Il en va de même pour les Messages . Bien que le service soit sans aucun doute utile, Messages ne fonctionne pas bien avec d'autres plates-formes et appareils. Il existe des programmes tiers qui tentent de reproduire ce que fait Messages , mais ceux-ci ont tendance à être truffés de problèmes et peu fiables.
Oubliez la clé Apple. CTRL est roi(Forget The Apple Key. CTRL Is King)
Bien que la touche Apple ait pu être la partie par défaut de chaque combinaison de clavier et raccourci que vous pouvez imaginer, Windows fonctionne légèrement différemment.

La touche CTRL a essentiellement le même objectif que la touche Apple , mais elle se trouve à un endroit différent sur le clavier - tout en bas à gauche par opposition à droite à côté de la barre d'espace. Vous appuierez(will) sur la touche Alt à la recherche de la touche Apple , et vous le ferez probablement plusieurs fois avant de vous y habituer. Ne vous inquiétez pas, ce n'est qu'une partie de la transition.
Pour la plupart, les ordinateurs Apple utilisent la touche Alt de la même manière que les ordinateurs Windows . Leurs utilisations sont suffisamment similaires pour qu'il y ait peu ou pas de courbe d'apprentissage pour les autres raccourcis clavier.
Le projecteur est parti. Apprenez à aimer la barre de recherche(Spotlight Is Gone. Learn To Love The Search Bar)
Vous avez peut-être l'habitude d'appuyer sur Apple + Space pour afficher Spotlight , mais Windows n'a pas un tel utilitaire. Au lieu de cela, la barre de recherche est toujours présente.
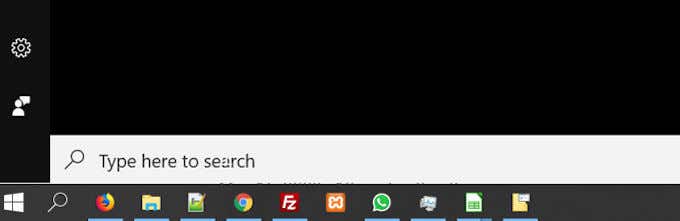
Par défaut, il se trouve dans le coin inférieur gauche de l'écran à côté de la touche Windows . Il fonctionne un peu comme une recherche Spotlight - tapez simplement ce que vous recherchez.
La barre de recherche recherchera des fichiers, des applications, des médias(search bar will look for files, apps, media) et affichera même des résultats Web. Ce n'est pas aussi rapide ou aussi simple que Spotlight , mais c'est un remplacement solide qui a beaucoup d'utilisations.
Apprenez les raccourcis clavier Windows utiles(Learn The Useful Windows Keyboard Shortcuts)
Si vous êtes un utilisateur Mac(Mac) de longue date , vous connaissez probablement le pavé tactile. Les Macbooks(Macbooks) ont certains des meilleurs pavés tactiles au monde, mais les utilisateurs de Windows comptent généralement sur une souris.

Cela dit, les raccourcis clavier seront toujours le moyen le plus rapide de naviguer sur un PC, quelle que soit votre habileté avec le curseur de la souris. Mémorisez cette liste de raccourcis utiles.
- CTRL + C : Copier
- CTRL + X : Couper
- CTRL + V : Coller
- CTRL + A : Tout sélectionner
- CTRL + Z : Annuler(Undo) (celui dont vous ferez probablement bon usage au début)
- Alt + Tab : Permuter entre les fenêtres ouvertes
- Alt + F4 : Fermer la fenêtre en cours ou quitter l'application en cours
- Shift + Delete : Supprimer définitivement l'élément sélectionné
- Touche Windows(Windows) + M : Réduire(Minimize) toutes les fenêtres ouvertes
Il existe des dizaines d'autres raccourcis que vous pouvez utiliser, mais ceux-ci sont parmi les plus importants. Conseils techniques en ligne(Online Tech Tips) contient un article consacré aux raccourcis clavier de Windows( article dedicated to Windows keyboard shortcuts) si vous souhaitez en savoir plus.
Trouvez un logiciel antivirus que vous aimez et téléchargez-le(Find An Antivirus Software You Like & Download It)
Pour diverses raisons à la fois techniques et non, les ordinateurs Apple ne sont pas susceptibles de détecter des virus informatiques. Contrairement(Contrary) à la croyance populaire, les Mac(Macs) n'y sont pas immunisés( not immune to them) , mais la probabilité est bien moindre. Sur les PC Windows(Windows PCs) , cependant, les virus informatiques et tous les types de logiciels malveillants( computer viruses and all types of malware) constituent un problème sérieux.

Il existe plusieurs options antivirus et anti-malware disponibles en téléchargement gratuit. Malwarebytes, Norton et Avira sont quelques-uns des noms les plus notables. D'autres programmes antivirus ont des niveaux premium qui offrent soi-disant plus de protection, mais ces affirmations sont souvent douteuses.
Notez que Kaspersky Antivirus a récemment fait l'objet de nombreuses controverses concernant les implications en matière de cybersécurité (le gouvernement allant jusqu'à l'interdire), vous voudrez peut-être l'éviter pour le moment.
Gardez votre système à jour(Keep Your System Updated)
Maintenir votre système d'exploitation à jour est essentiel pour assurer sa sécurité. macOS vous avertira poliment lorsqu'une mise à jour est disponible, mais vous pouvez reporter la mise à jour de votre système la plupart du temps indéfiniment.
Windows n'est pas si patient. Vous recevrez une alerte indiquant qu'une mise à jour est prête à être téléchargée. Vous pourriez être tenté de le repousser, et même si vous le pouvez, vous pourriez en payer le prix plus tard.
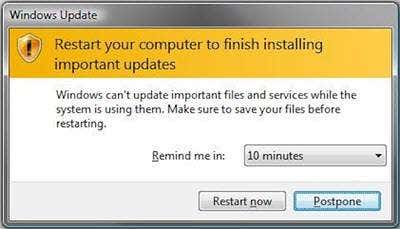
La meilleure option consiste à enregistrer ce sur quoi vous travaillez actuellement et à prendre le temps de la mise à jour. Les mises à jour de Windows(Windows) sont connues pour se produire au milieu d'une charge de travail chargée, et une fois qu'elles démarrent, elles ne peuvent pas être arrêtées. La plupart du temps, les mises à jour ne sauvegardent même pas le travail que vous faites. Tous les documents ouverts perdront les données non enregistrées.
Ne vous mettez pas à travers ça. Mettez à jour votre ordinateur régulièrement(Update your computer regularly) avant qu'il ne se mette à jour.
Soyez à l'aise avec la personnalisation(Become Comfortable With Customization)
L'une des principales différences entre Windows et macOS est le niveau de personnalisation et de contrôle disponible du bout des doigts. Apple a conçu macOS pour qu'il soit facile à utiliser et convivial, et ce faisant, il a limité de nombreuses options de personnalisation derrière des couches de menus mystérieux. Windows est plus ouvert aux modifications.

Bien que vous sachiez toujours ce que vous faites, vous pouvez changer votre PC pour refléter vos goûts beaucoup plus facilement qu'avec macOS. Des outils comme Rainmeter et de nombreuses options de personnalisation intégrées(built-in customization options) vous permettent de personnaliser votre bureau.
Passer de Mac à Windows peut être effrayant, mais les systèmes ne sont pas si différents. Windows est finalement plus puissant et vous donne plus de contrôle sur votre expérience informatique que macOS. Acceptez cela. Commencez par les bases et développez vos connaissances jusqu'à ce que vous soyez aussi à l'aise avec la navigation sur un PC Windows que sur un (Windows)Mac .
Related posts
Comment réparer AirDrop ne fonctionne pas d'iPhone à Mac
Comment désinstaller BlueStacks sur Windows et Mac
Comment ouvrir des fichiers 7Z sous Windows, Mac et Linux
Comment écrire ou dessiner sur un fichier PDF sous Mac et Windows
Comment pixeliser une image sur Windows et Mac
Comment ouvrir des fichiers Torrent sur Windows 10 et Mac
Comment taper des lettres avec des accents sur Windows, Mac et Linux
Comment ajouter de la musique à Google Slides
Comment trouver l'adresse IP de votre imprimante WiFi sur Windows et Mac
Comment télécharger le programme d'installation de Google Chrome hors ligne (autonome)
Comment construire votre propre ordinateur portable
8 des meilleures idées technologiques pour faire face à l'auto-isolement
Comment effacer le cache DNS sur Windows, Mac, Android et iOS
Comment numériser plusieurs pages dans un seul fichier PDF
Comment effectuer un test de stress CPU
Comment garder votre PC Windows éveillé sans toucher la souris
Qu'est-ce qu'un fichier CFG et comment l'ouvrir sous Windows et Mac
Réduire une image sous Windows, Mac, iOS et Android
Comment installer une langue de clavier supplémentaire sur Windows, Mac et appareils mobiles
7 conseils techniques d'optimisation SEO pour n'importe quel site Web
