Présentation de Windows 8.1 : transformer l'écran de démarrage en menu Démarrer
L'une des modifications apportées par Microsoft dans Windows 8.1 est que, en raison des commentaires des utilisateurs, n'importe qui peut modifier l' écran de démarrage(Start) avec un menu Démarrer(Start Menu) . Ce n'est pas l'ancien menu Démarrer(Start Menu) de Windows 7 , mais il est assez proche. Mais comment l'activer ? Voici comment:
L' écran de démarrage(Start Screen vs) vs. Le menu Démarrer(Start Menu) de Windows 8.1
Dans Windows 8.1 , tout comme dans Windows 8 , l' écran de démarrage(Start screen) est rempli de raccourcis et de vignettes pour toutes sortes d'applications. Vous pouvez y ajouter ou supprimer des éléments.
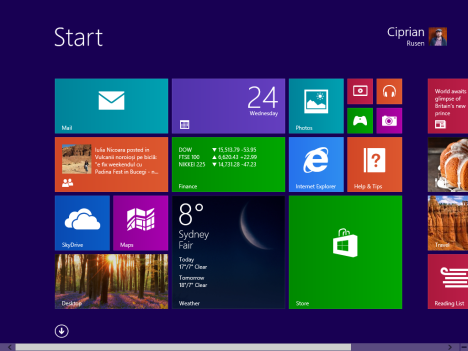
Si vous préférez avoir quelque chose de similaire à l'ancien menu Démarrer(Start Menu) , vous le pouvez. La seule différence est qu'il s'agira d'un menu Démarrer(Start Menu) en plein écran . Voici à quoi ça ressemble :
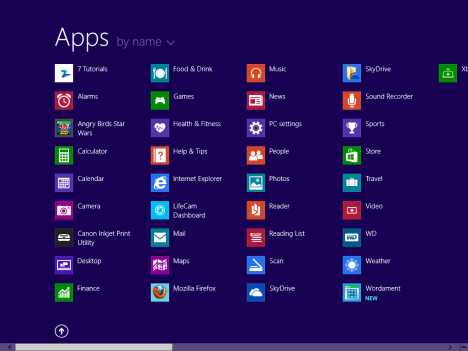
Comme vous pouvez le voir, il n'y a plus de tuiles. Uniquement des raccourcis. De plus, les programmes et les applications ont leurs raccourcis divisés en dossiers, comme dans l'ancien menu Démarrer(Start Menu) .
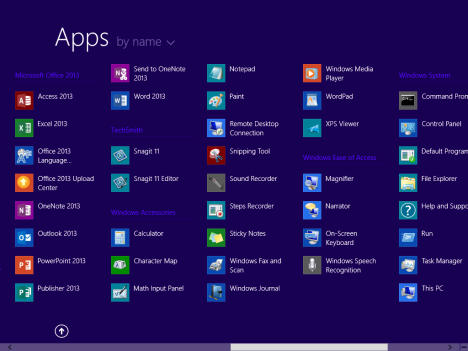
Et, pour améliorer les choses, vous pouvez également configurer Windows 8.1 pour qu'il démarre sur le bureau(Desktop) . À partir de là, vous ne pouvez accéder au menu Démarrer(Start Menu) en plein écran que lorsque vous appuyez sur la touche Windows ou sur le bouton Démarrer .(Start)
Comment transformer l' écran(Start Screen Into) de démarrage en menu de démarrage(Start Menu)
Comment est-ce que tu fais ça? Eh bien... heureusement, c'est facile. Tout(First) d'abord , allez sur le Bureau(Desktop) . Ensuite, faites un clic droit sur la barre des tâches et sélectionnez (taskbar and select) Propriétés(Properties) .
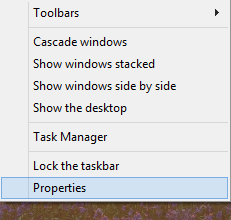
La fenêtre "Propriétés de la barre des tâches et de la navigation"("Taskbar and Navigation properties") s'ouvre. Là, allez dans l' onglet Navigation .

Tous les paramètres importants se trouvent dans la section Écran de démarrage(Start screen) . Logique, n'est-ce pas ?
Cochez les options suivantes :
-
"Aller au bureau au lieu de Démarrer lorsque je me connecte"("Go to the desktop instead of Start when I sign in") - si vous changez l' écran de démarrage(Start) en un menu Démarrer(Start Menu) , vous voudrez activer ce paramètre.
-
"Toujours afficher Démarrer sur mon écran principal lorsque j'appuie sur la touche du logo Windows("Always show Start on my main display when I press the Windows logo key) - ce paramètre doit être activé afin qu'il soit plus facile d'accéder au nouveau menu Démarrer(Start Menu) à l'aide du clavier.
-
"Afficher automatiquement la vue des applications lorsque je vais sur Démarrer"("Show the Apps view automatically when I go to Start") - c'est le paramètre le plus important. Il transforme l' écran de démarrage en un (Start)menu de démarrage(Start Menu) en plein écran .
-
"Rechercher partout au lieu de simplement mes applications lorsque je recherche à partir de la vue Applications"("Search everywhere instead of just my apps when I search from the Apps view") - ce paramètre est facultatif et permet à Windows 8.1 de rechercher également sur le Web lorsque vous effectuez des recherches.
-
"Répertorier les applications de bureau en premier dans la vue Applications lorsqu'elles sont triées par catégorie"("List desktop apps first in the Apps view when it's sorted by category") - si vous ne souhaitez pas utiliser l' écran de démarrage(Start) par défaut , vous êtes probablement un utilisateur de PC qui installe de nombreuses applications de bureau. L'activer vous aidera à trouver vos applications plus rapidement.

Une fois que vous avez défini les choses comme vous le souhaitez, cliquez sur OK et vous avez terminé. Profitez du nouveau menu Démarrer(Start Menu) .
Conclusion
Heureusement, Microsoft a écouté les commentaires et a facilité la transition vers Windows 8.1 pour les utilisateurs de PC. Après avoir essayé le menu Démarrer(Start Menu) en plein écran , dites-nous ce que vous en pensez. Est-ce mieux que l' écran de démarrage(Start) ? Comptez-vous l'utiliser longtemps ?
Related posts
Comment masquer toutes les applications et faire une colonne unique Start Menu
Comment épingler Start Menu en Windows 10: Le guide complet
Afficher ou masquer Recently Added & Most Applications d'occasion dans Start Menu
Comment ajouter ou supprimer des dossiers Windows 10 Start Menu
Comment les applications cacher des Windows 10 Start Menu
Comment effacer vos informations personnelles des vignettes de votre écran de démarrage
Comment redimensionner le menu Démarrer dans Windows 10 (3 méthodes)
Est le Windows 10 Search bar manquant? 6 façons de le montrer
Comment configurer Windows 8.1 pour afficher plus de mosaïques sur l'écran de démarrage
Comment utiliser et personnaliser les paramètres Windows 11 Quick
Comment afficher plus de vignettes dans le menu Démarrer, dans Windows 10
Comment épingler n'importe quel dossier à la barre des tâches de Windows, en 3 étapes
Comment créer des raccourcis avec des paramètres dans Windows 10
Comment activer le Touch Keyboard dans Windows 11
Dépannage : le menu Démarrer de Windows 10 est bloqué en plein écran. Éteignez-le !
Comment épingler l'heure de plusieurs villes dans le menu Démarrer de Windows 10
Gérer des groupes de tuiles et des raccourcis dans le menu Démarrer de Windows 10
Comment arrêter et configurer les notifications des applications Windows 10 (Mail, Calendrier, Skype, etc.)
Comment personnaliser la zone de notification dans Windows 7 et Windows 8
3 façons de masquer la barre des tâches dans Windows 10
