Présentation de Windows 8 : Comment ajouter et modifier manuellement des contacts dans Contacts
Lorsque vous travaillez avec l'application Contacts(People) de Windows 8 , vos contacts sont généralement entrés dans des listes groupées en ajoutant vos comptes de réseaux sociaux et vos comptes de messagerie. Leurs informations seront toutes ajoutées automatiquement, vous n'aurez qu'à taper vos identifiants et mots de passe. Cependant, il arrivera que vous deviez ajouter, modifier ou combiner manuellement des entrées(alter or combine entries) pour garder les choses organisées. Peut-être avez-vous une nouvelle connaissance, ou un contact actuel déménage, peut-être avez-vous même deux entrées distinctes pour la même personne. Chacune de ces situations peut entraîner des désagréments. Si vous avez besoin d'y entrer et de réparer les choses, lisez la suite et je vous dirai ce que vous devez savoir.
Comment ajouter manuellement(Manually Add) un contact à l' application Contacts(People App)
Si vous devez ajouter un contact pour lequel vous n'avez aucune information dans l'un de vos comptes connectés, vous pouvez l'ajouter manuellement à l' application Contacts(People) . Pour ce faire, faites un clic droit ou balayez vers le haut depuis le bas de la fenêtre et cliquez(window and click) ou appuyez sur "Nouveau"("New") dans le menu qui s'ouvre.

Sélectionnez(Select) un compte dans la liste déroulante en haut de la page pour choisir le compte de messagerie(email account) auquel ajouter le contact. Quel que soit le compte que(Whichever account) vous choisissez, les informations seront toujours saisies dans People . Entrez(Enter) toutes les informations du contact dont vous disposez dans les espaces prévus.
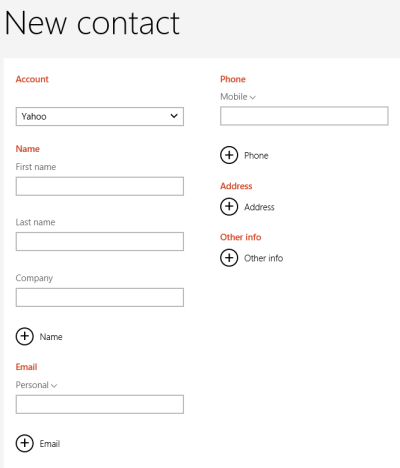
Une fois cela fait, vous pouvez cliquer ou appuyer sur "Enregistrer"("Save") dans le coin inférieur droit de la page pour ajouter votre nouveau contact à l'application.

Si vous changez d'avis et souhaitez annuler, cliquez ou appuyez sur le bouton "Annuler"("Cancel") .
Comment modifier manuellement(Manually Edit) un contact dans les contacts
Lorsqu'un contact déplace ou modifie son adresse e(email address) -mail , vous devez vous assurer que ses nouvelles informations sont reflétées dans votre application Contacts(People) . S'ils ont modifié leurs informations sur un compte de réseau(networking account) social , cela devrait se mettre à jour automatiquement, mais si vous ne les avez que comme contact de messagerie(email contact) , ou s'ils tardent à modifier leurs informations sur leurs comptes, vous devrez le faire manuellement. Pour ce faire, faites défiler votre liste de contacts pour trouver la personne en question. Sélectionnez-les pour ouvrir leur page.

Faites un clic droit ou balayez vers le haut depuis le bas de la page pour ouvrir un menu. Cliquez(Click) ou appuyez sur "Modifier"("Edit") dans le coin inférieur droit.
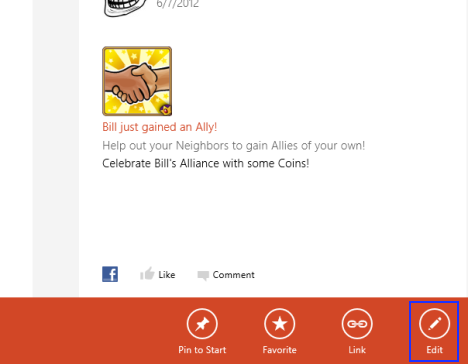
Modifiez les informations de votre contact si nécessaire et cliquez ou appuyez sur le bouton "Enregistrer"("Save") pour finaliser.

Vous pouvez également cliquer ou appuyer sur "Annuler"("Cancel") pour quitter sans enregistrer vos modifications.
Comment fusionner un nouveau contact(New Contact) avec une entrée existante(Existing Entry) dans People
Bien que People réussisse assez bien à connecter vos contacts à différents profils de différents sites, il est possible qu'un même contact apparaisse plusieurs fois sur votre liste. Si cela se produit, vous pouvez cliquer avec le bouton droit de la souris ou balayer vers le haut depuis le bas de la page du contact et cliquer(page and click) ou appuyer sur "Lien".("Link.")
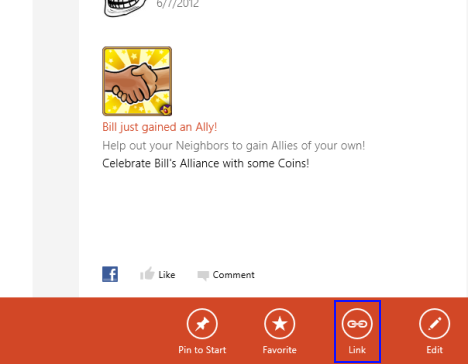
Les gens compareront vos contacts et feront des suggestions logiques pour ceux qui devraient être liés. Cliquez(Click) ou appuyez sur les noms sous la colonne Suggestions pour les ajouter à la colonne Profils liés(Linked profiles) . Cliquez ou appuyez sur "Choisir un contact"("Choose a contact") pour trouver des comptes supplémentaires à lier.

Faites défiler(Scroll) votre liste de contacts et sélectionnez les comptes qui doivent être liés mais qui ont été ignorés par l' application Contacts . (People)Vous pouvez en sélectionner plusieurs, cliquez ou appuyez simplement sur chaque nom et cliquez(name and click) ou appuyez sur "Ajouter"("Add") en bas à droite.

Maintenant que tous les comptes séparés sont répertoriés, continuez et cliquez ou appuyez sur "Enregistrer"("Save") pour les combiner tous en une seule entrée Personnes(People) . Cliquez ou appuyez sur "Annuler"("Cancel") si vous décidez de ne pas le faire.
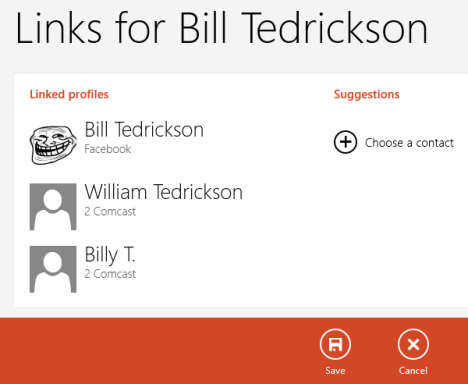
Conclusion
En utilisant les méthodes décrites ci-dessus, vous pourrez garder votre liste de contacts en ordre. Il peut être ennuyeux d'entrer et de s'en occuper à la main, mais le travail en vaut la peine pour vous assurer que vous avez les coordonnées(contact information) exactes de toutes vos diverses connaissances à portée de main. Autre point à mentionner(point worth mentioning) , une fois que vous avez modifié un contact dans Contacts(People) , la modification se synchronisera automatiquement via votre compte Microsoft(Microsoft account) avec tout autre appareil Windows 8 que vous possédez. De plus, toutes les modifications que vous apportez aux comptes connectés à un fournisseur de messagerie comme Gmail ou Yahoo(Gmail or Yahoo) seront également synchronisées avec ces listes de contacts. Donc, même si c'est ennuyeux, les gens(People)ne vous oblige à le faire qu'une seule fois.
Trouvez-vous que les gens(People) sont un outil aussi précieux que nous ? Donnez-nous vos commentaires ou questions ci-dessous.
Related posts
Ajouter ou supprimer des programmes a-t-il disparu ? Où le trouver ?
Comment ajouter, modifier et supprimer des alarmes dans Windows 8.1
Comment ajouter et catégoriser du contenu dans l'application Liste de lecture de Windows 8.1
Ajoutez Google, DuckDuckGo ou un autre moteur de recherche par défaut pour Internet Explorer
Comment trier et gérer les contacts dans l'application Windows 8 People
Comment sélectionner plusieurs fichiers sous Windows
God Mode en Windows 11 vs. Windows 10 vs. Windows 7
Comment imprimer un article sans annonces dans tous les grands navigateurs
Comment utiliser les vues File Explorer dans Windows 10 comme un pro
Comment ouvrir Disk Defragmenter à Windows (12 façons)
Comment utiliser plusieurs ordinateurs de bureau dans Windows 10: Tout ce que vous avez besoin de savoir
Comment activer le File Explorer Dark Theme dans Windows 10
Comment utiliser le Windows USB/DVD Download Tool
Comment rendre la température en ° Windows 10 Weather display C ou ° F
Comment utiliser Action Center notifications de Windows 10
Raccourcis clavier 34 pour Windows 10's Command Prompt
Comment changer de langue dans Firefox sur Windows and Mac
Le Quick Access Toolbar à Windows 10: Tout ce que vous avez besoin de savoir
5 façons de créer un nouveau dossier dans Windows
7 façons de minimiser et de maximiser les applications dans Windows 10
