Présentation de Windows 8 : le guide complet du Windows Store
Le Windows Store est la réponse de Redmond à l' (Redmond)Apple Store et à Google Play(Apple Store and Google Play) . Les utilisateurs peuvent le visiter pour télécharger de nouvelles applications Windows 8 et mettre à jour leurs applications existantes. Bien que le magasin(Store) soit un peu peu approvisionné pour le moment, les offres ne manqueront pas de se développer à mesure que la base d'utilisateurs(user base) grandit.
Cependant, c'est une nouvelle fonctionnalité passionnante qui devrait susciter beaucoup d'intérêt. Il est entièrement nouveau et peut donc être intimidant pour certains utilisateurs. Si vous ne savez pas par où commencer, lisez la suite pour un guide complet sur le Windows Store .
Comment accéder au Windows Store
Pour accéder au magasin(Store) , vous devrez accéder à l' écran de démarrage(Start) . Pour connaître toutes les façons d'y accéder, consultez ce didacticiel : Sept(Seven) façons d'accéder à l' écran de démarrage(Start Screen) de Windows 8 .
Lorsque l' écran d' accueil(Start) se charge, localisez la vignette Store ou recherchez(tile or search) -la. C'est une nuance de vert plutôt vif, il sera donc difficile de le manquer. Cliquez(Click) ou appuyez sur la vignette pour accéder au magasin(Store) .

Comment parcourir les (Browse Windows 8) applications(Apps) Windows 8 dans le Store
Une fois arrivé au Store , vous êtes libre de naviguer en faisant défiler l'écran vers la gauche ou vers la droite. Sur un ordinateur fixe ou portable(desktop or laptop) , vous pouvez faire défiler à l'aide de la barre de défilement(scroll bar) en bas de la fenêtre ou de la molette(scroll wheel) de défilement de la souris. Sur un appareil portable, vous pouvez faire défiler en balayant l'écran.
Les applications sont organisées en catégories. Pour afficher l'intégralité du contenu d'une catégorie, vous pouvez cliquer ou appuyer sur le titre de la catégorie(category title) . Pour voir les options gratuites les mieux notées disponibles, cliquez sur la vignette "Top Free"("Top Free") sous une catégorie donnée.

Chaque application obtient sa propre vignette qui affiche son nom, sa note et son prix, le(rating and price) cas échéant. Cliquez(Click) sur une vignette pour plus d'informations sur l'application.
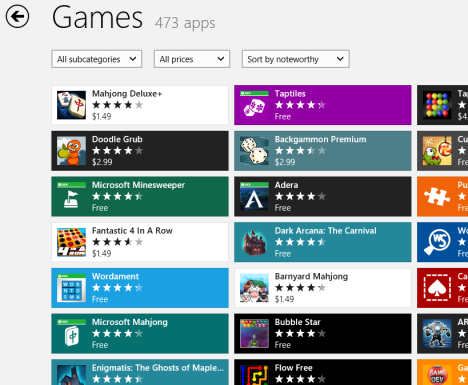
Comment rechercher des applications (Apps)Windows 8 dans le Store
Si vous n'êtes pas intéressé par la navigation et que vous souhaitez simplement trouver une application spécifique, commencez simplement à taper le nom de l'application que vous souhaitez à partir de l'écran principal de la boutique(Store) . Si vous êtes actuellement dans une vue de catégorie ou que vous regardez une application, vous devrez cliquer ou appuyer sur la flèche de retour dans le coin supérieur gauche(left corner) de l'écran pour revenir en arrière. Une fois que vous avez saisi la requête de recherche(search query) , cliquez ou appuyez sur le logo de la loupe(magnifying glass logo) dans la barre de recherche ou appuyez sur (search bar or press) Entrée(Enter) .

Consultez la liste des résultats pour l'application de votre choix. Pour l'installer, continuez le tutoriel.

Comment installer des applications (Apps)Windows 8 à partir du magasin
Localisez(Locate) une application que vous souhaitez installer en parcourant ou en recherchant dans la sélection. Lorsque vous trouvez l'application, cliquez ou appuyez sur sa vignette pour accéder à la page de l'application. Cliquez(Click) ou appuyez sur "Installer".("Install.")

La page de l'application se fermera automatiquement et la boutique(Store) vous redéposera sur la page sur laquelle vous étiez avant de sélectionner la vignette de l' application(app tile) . Vous remarquerez dans le coin supérieur droit(right corner) que l'application est en train de s'installer. Vous n'avez pas besoin d'attendre dans le Store pour que l'application soit installée. Vous pouvez passer à une autre application ou au bureau(Desktop) et cela n'interférera pas.
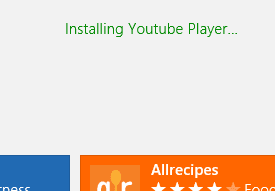
Le Store vous avertira par un message lorsque l'application sera installée.
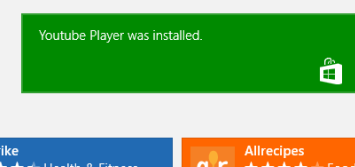
Comment mettre à jour vos applications (Apps)Windows 8(Your Windows 8) dans le Store
Le Store vérifiera quotidiennement les mises à jour des applications que vous avez installées. Si jamais vous ouvrez l' écran de démarrage(Start) et voyez un nombre en gras sur la vignette Store , vous avez des mises à jour disponibles. Cliquez(Click) ou appuyez sur la vignette pour ouvrir la boutique(Store) .
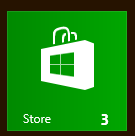
Cliquez ou appuyez sur le lien "Mises à jour" dans le ("Updates")coin supérieur droit(right corner) de la fenêtre Store .

Cliquez(Click) ou appuyez sur chaque application que vous souhaitez mettre à jour. Lorsque vous avez terminé de sélectionner les applications à mettre à jour, cliquez ou appuyez sur (click or tap) "Installer".("Install.")

Des barres de progression vous informeront du téléchargement et de l'installation(download and install) des mises à jour . Encore une fois(Again) , vous n'avez pas à traîner pour cette procédure. Une fois lancées, les mises à jour s'installeront en arrière-plan pendant que vous travaillez.

Conclusion
Bien que le Windows Store ne ressemble à rien de ce qui était inclus dans Windows dans le passé, ce n'est pas du tout une fonctionnalité intimidante ou intimidante. Microsoft a fait un excellent travail pour le rendre simple à apprendre et à utiliser. Vous n'aurez aucun mal à trouver et à installer une collection d'applications pour vous intéresser.
Comme indiqué précédemment, les offres actuelles sont un peu rares, surtout par rapport aux marchés des concurrents, mais cela ne veut pas dire qu'il n'y a rien à voir. Même maintenant, il existe des tonnes de grands jeux, d' applications artistiques, sociales et musicales(music apps) ainsi que des utilitaires utiles. Passez du temps à naviguer, de nombreuses applications sont gratuites et il y en a beaucoup pour intéresser tout(interest everyone) le monde .
Après avoir découvert le Store , qu'en pensez-vous ? Avez-vous trouvé d'excellentes applications que vous souhaitez partager avec la communauté 7 Tutoriels(7 Tutorials) ? Faites-le nous savoir dans les commentaires ci-dessous.
Related posts
Le guide complet pour tout épingler sur l'écran de démarrage de Windows 8.1
Présentation de Windows 8 : Le guide complet sur l'utilisation de l'application de messagerie
Le guide complet de l'application météo dans Windows 8 et 8.1
Présentation de Windows 8 : Le guide complet sur l'utilisation de l'application Contacts
Présentation de Windows 8 : Le guide complet de l'application Calendrier
5 façons de télécharger des fichiers sur Google Drive
Fix problem: Drag and drop ne fonctionne pas dans Windows
Comment supprimer ou désactiver OneDrive dans Windows
Comment changer de langue dans Firefox sur Windows and Mac
Comment imprimer un article sans annonces dans tous les grands navigateurs
Comment ouvrir, démonter ou attacher définitivement un VHD file dans Windows 10
Comment arrêter Chrome de demander de sauvegarder des mots de passe
God Mode en Windows 11 vs. Windows 10 vs. Windows 7
Comment commencer à utiliser Cortana dans Windows 11 ou Windows 10
Comment rendre la température en ° Windows 10 Weather display C ou ° F
Comment utiliser le mobile browser emulator dans Chrome, Firefox, Edge et Opera
5 façons de double-cliquer avec un seul clic dans Windows
Comment mettre à niveau Windows 8 vers Windows 8.1 via le Windows Store
12 conseils sur la recherche dans Windows 10
17 meilleures applications Windows 10 gratuites dans le Microsoft Store
