Qu'est-ce que l'adaptateur Microsoft Virtual WiFi Miniport ?
Ainsi, récemment, j'étais sur l'ordinateur d'un ami essayant de résoudre un problème de réseau et lorsque je suis allé ajuster les paramètres sur l'un des adaptateurs réseau, j'ai remarqué quelque chose d'intéressant que je n'avais jamais vu auparavant :

En plus du réseau WiFi(WiFi) normal , il y avait aussi une connexion réseau sans fil 2(Wireless Network Connection 2) et le nom de l'adaptateur était " Microsoft Virtual WiFi Miniport Adapter ". Je n'avais jamais vu ça auparavant, donc ça m'a rendu très curieux. Après quelques lectures, j'ai appris qu'il s'agissait d'une nouvelle fonctionnalité de Windows 7 et qu'elle pouvait en fait vous permettre de faire des choses plutôt intéressantes avec votre carte réseau sans fil.
Dans cet article, je vais vous expliquer ce qu'est l'adaptateur mini-port Wi(WiFi) -Fi virtuel et comment vous pouvez l'utiliser sur votre PC Windows 7. Apparemment, il s'agit d'une fonctionnalité qui est encore en version bêta et vous ne trouverez donc pas beaucoup de documentation officielle sur la façon de l'utiliser.
Fondamentalement, le WiFi virtuel(Virtual WiFi) est une technologie qui virtualise votre adaptateur réseau de la même manière que VMWare virtualise l'ensemble de votre système d'exploitation. Une fois virtualisé, vous pouvez essentiellement convertir un adaptateur sans fil physique en deux virtuels. Cela vous permet ensuite de connecter un adaptateur réseau virtuel à votre réseau sans fil habituel et d'utiliser l'autre adaptateur virtuel pour vous connecter à un autre réseau tel qu'un réseau ad hoc ou pour créer un point d'accès WiFi et permettre aux autres de se connecter sans fil à votre machine Windows 7. comme s'ils se connectaient à un point d'accès sans fil normal.
Pour jouer avec la création de votre propre point d'accès sans fil, vous pouvez procéder de deux manières : utilisez la ligne de commande dans Windows 7 ou téléchargez un programme tiers qui fournit une interface graphique(GUI) agréable et quelques fonctionnalités supplémentaires. Je vais vous montrer comment utiliser les deux. Si vous êtes un peu féru de technologie, je vous suggère d'utiliser la ligne de commande car le programme tiers n'est pas gratuit.
Configuration du point d'accès sans fil(Setup Wireless Access Point) à l' aide de la ligne de commande(Command Line)
La première chose que vous pouvez faire est de partager la connexion Internet sur votre carte réseau principale afin que lorsque les personnes se connectent à l'aide de la carte réseau virtuelle, elles puissent accéder à Internet via votre ordinateur Windows 7. Vous pouvez le faire en accédant au Centre Réseau et partage( Network and Sharing Center ) et en cliquant sur Modifier les paramètres de l'adaptateur( Change Adapter Settings) . Cliquez sur l' onglet Partage(Sharing) et cochez la case Autoriser les autres utilisateurs du réseau à se connecter via la connexion Internet de cet ordinateur( Allow other network users to connect through this computer’s Internet connection) .

Dans le menu déroulant sous Connexion réseau domestique(Home networking connection) , assurez-vous de choisir le nom de l' adaptateur de mini port Wi -Fi virtuel. (WiFi)Cela peut être quelque chose comme Connexion réseau sans fil 2(Wireless Network Connection 2) ou 3, etc. Maintenant, pour configurer le point d'accès sans fil sur l'adaptateur réseau virtuel, ouvrez l'invite de commande ( Démarrer(Start) , tapez cmd ) et tapez la commande suivante :
netsh wlan set hostednetwork mode=allow ssid=VirtualNetworkName key=Password
Dans la ligne ci-dessus, vous devez remplacer VirtualNetworkName par le nom souhaité de votre réseau sans fil et modifier Password par le mot de passe de votre choix sur le réseau. Notez que tous les points d'accès sans fil virtuels doivent utiliser le cryptage WPA2-PSK ( AES ) quoi qu'il arrive. Une fois configuré, vous pouvez l'activer en tapant la ligne suivante :
netsh wlan start hostednetwork
Pour afficher des détails sur le réseau hébergé, tels que le nombre de clients connectés, saisissez la commande suivante :
netsh wlan show hostednetwork
Et c'est tout ! Les autres utilisateurs devraient maintenant pouvoir voir votre nouveau point d'accès sans fil dans leur liste de réseaux sans fil. Ils doivent également pouvoir se connecter et se connecter à Internet .
Si c'était trop de travail pour vous, vous pouvez utiliser une application tierce.
Configuration du point d'accès sans fil(Setup Wireless Access Point) à l'aide de Connectify
Si vous voyagez beaucoup ou que vous vous retrouvez quelque part où vous devez connecter un câble Ethernet à votre ordinateur pour vous connecter à Internet et que vous n'avez pas envie de vous amuser avec l'invite de commande, vous pouvez toujours consulter un programme appelé Connectify pour faire le travail pour vous.
Cette petite application a une version gratuite et une version Pro . Si vous souhaitez simplement partager une connexion Internet sur Windows 7 , la version gratuite convient parfaitement. La version pro a un tas d'autres fonctionnalités, qui pourraient être utiles selon vos besoins, sinon je suggère de ne pas acheter pro.
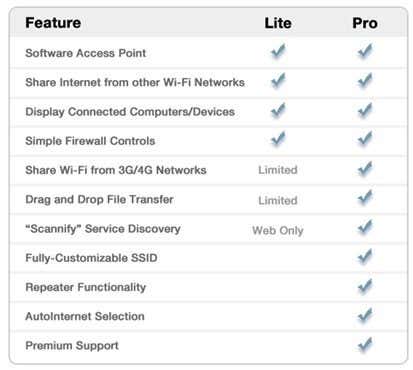
Une fois installé, il vous suffit de nommer votre réseau, de saisir un mot de passe et de choisir la connexion Internet à partager. Cela ressemble à ce que nous avons fait ci-dessus, non ? Connectify fournit simplement une interface agréable pour faire la même chose.

Alors maintenant, vous savez ce qu'est l' adaptateur miniport Wi-Fi(WiFi Miniport Adapter) virtuel et j'espère qu'il vous sera utile ! Sinon, vous pouvez toujours le désactiver en accédant au Panneau de configuration(Control Panel) , Gestionnaire de périphériques(Device Manager) et en le désactivant sous Contrôleurs réseau(Network Controllers) . Profitez!
Related posts
Qu'est-ce que Microsoft Virtual WiFi Miniport Adapter & How Pour l'activer?
Microsoft Virtual Wifi Miniport Adapter driver Problème [Résolu]
Comment afficher les mots de passe WiFi enregistrés sur Windows 7, 8 et 10
Activer les fonctionnalités d'intégration pour une machine virtuelle en mode XP
Activer Microsoft Internet Information Services (IIS) dans Windows 7
Comment utiliser la barre des tâches dans Windows 7 et Windows 8.1
Comment faire Windows 11/10 look and feel comme Windows 7
Comment mapper des lecteurs réseau, des sites Web et des emplacements FTP dans Windows 7
Comment dévoiler les thèmes régionaux cachés dans Windows 7
Comment passer de Windows 7 à Windows 10 sans perdre de données
Comment utiliser le Snipping Tool pour Windows 10 et Windows 7
Correction des ennuis de l'Explorateur Windows dans Windows 7 avec Classic Shell
Comment se connecter aux réseaux sans fil dans Windows 7
PCmover Express - Migrate Data à partir de Windows 7 à Windows 10 gratuit
Modifiez la résolution de l'écran et agrandissez le texte et les icônes, sous Windows 7 et Windows 8.1
Configurer différents arrière-plans pour deux moniteurs dans Windows 7
Installer et passer à une nouvelle langue d'affichage dans Windows 7 avec Vistalizator
Comment passer à Windows 10 à partir de Windows 7 FREE ... Même maintenant!
Windows 7 Fin de Life: Risques de rester avec Windows 7
Forcer Windows 7 à effacer le fichier d'échange de la mémoire virtuelle à l'arrêt
