Qu'est-ce que Microsoft Teams et comment ça marche ?
Microsoft Teams est un logiciel de collaboration de groupe qui peut être utilisé pour aider les équipes à travailler ensemble à distance. Vous pouvez trouver des discussions, des appels vidéo et d'autres outils de collaboration dans l'application. Nous expliquerons toutes les fonctionnalités les plus importantes afin que vous puissiez décider si cela vaut la peine d'être utilisé.
Vous pouvez utiliser Microsoft Teams gratuitement, bien que les grandes équipes puissent payer par utilisateur avec Microsoft 365 Business pour accéder à Teams avec toutes les applications Office 365 .

Qu'est-ce que Microsoft Teams et quelles fonctionnalités a-t-il ?(What Is Microsoft Teams & What Features Does It Have?)
Au cœur de celui-ci, Microsoft Teams vous permet de travailler efficacement en ligne avec d'autres aux côtés de Microsoft Office(Microsoft Office) ou de toute autre application intégrée. Vous pouvez également profiter de diverses fonctionnalités telles que les réunions d'équipe, les appels privés, etc. que nous expliquerons plus en détail ci-dessous.
Réunions et appels(Meetings & Calling)
Avec Microsoft Teams Meetings , vous pouvez facilement héberger ou rejoindre des réunions en ligne et définir le rythme de présentation de la réunion. Cela signifie que, que vous souhaitiez une conversation en tête-à-tête ou que vous souhaitiez organiser une conférence avec jusqu'à 10 000 participants, c'est tout à fait possible à partir de la fonction Réunions(Meetings) de Microsoft Team .
Vous commencez par organiser une réunion et programmer une heure et une date. Vous pouvez ensuite envoyer des invitations à ceux que vous souhaitez assister à l'avance. Une fois qu'il est temps pour la réunion, vous pouvez cliquer immédiatement pour la démarrer et tout le monde avec l'invitation pourra y participer.

Vous pouvez même envoyer des invitations à des réunions à ceux qui ne font pas partie de votre équipe. Les participants à la réunion peuvent discuter par voix, vidéo ou texte et s'envoyer des fichiers. Le partage d'écran est également disponible.
Une fois la réunion terminée, vous pourrez partager des enregistrements et des notes de réunion les uns avec les autres et vous pourrez suivre le chat de la réunion pour obtenir des informations supplémentaires.
Chat, travail collaboratif et partage de fichiers(Chat, Work Collaboration, & File Sharing)
Alors que les réunions peuvent être un excellent endroit pour planifier l'avenir ou mettre tout le monde au courant, la majorité de votre flux de travail collaboratif se déroulera dans vos canaux de discussion d'équipe. Le propriétaire de l'équipe peut facilement créer des canaux de discussion distincts, ce qui permet aux utilisateurs de conserver plus facilement les conversations dans les domaines pertinents.

Dans chaque canal de discussion, les membres de l'équipe peuvent utiliser les commandes @mention pour mentionner d'autres utilisateurs, partager des liens vers des documents Microsoft Office sur lesquels travailler en collaboration ou partager d'autres contenus tels que des images, des vidéos ou des pièces jointes. Tous les messages de chat sont stockés en ligne et vous pouvez rapidement rechercher dans les conversations passées ou mettre en signet des messages importants.
En plus de cela, chaque membre de Microsoft Team(Microsoft Team) peut avoir des conversations et des appels privés individuels avec d'autres membres de Microsoft Teams . De cette façon, vous pouvez travailler ensemble sur des tâches dans les principaux canaux de discussion de votre équipe et contacter les autres individuellement à des fins plus spécifiques.
Applications intégrées et fonctionnalités tierces(Integrated Apps & Third Party Functionality)
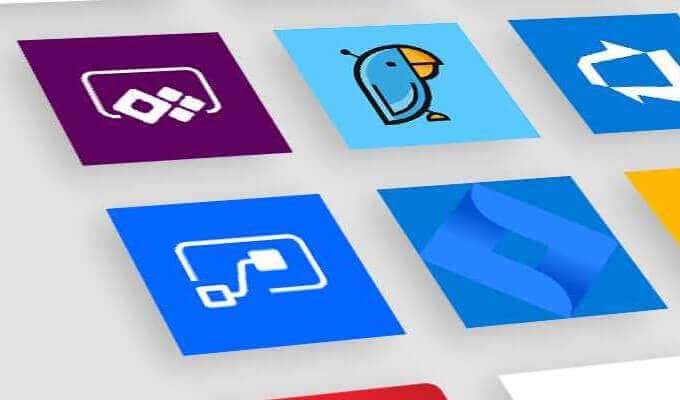
Microsoft Teams permet également aux utilisateurs d'ajouter des bots ou des intégrations d'applications à leur équipe. Par exemple, l' application Microsoft Team Trello ajoutera un nouvel onglet au sein de votre équipe que vous pourrez utiliser pour suivre les progrès réalisés dans Trello .
Microsoft Teams peut gérer lui-même les appels vidéo, mais si vous avez besoin de contacter quelqu'un via Zoom , vous serez heureux d'apprendre que l' intégration de Zoom rend cela très facile à faire sans quitter Microsoft Teams .

Ou qu'en est-il du Freehand ? Avec cela, les utilisateurs de votre équipe peuvent accéder à un tableau blanc virtuel pendant le chat ou les réunions qui peuvent être griffonnés. Il est parfait pour annoter des images ou expliquer des détails lors de grandes conférences.
Il existe d'innombrables intégrations Microsoft Teams disponibles et elles peuvent être parfaites pour faciliter votre vie collaborative. Il est possible de créer vos propres applications personnalisées spécifiquement pour Microsoft Teams . De cette façon, si vous avez une grande équipe mais que vous avez besoin d'une fonction spécifique, vous pouvez engager un développeur pour créer la fonctionnalité pour vous.
Comment démarrer avec Microsoft Teams ?(How Do You Get Started With Microsoft Teams?)
Démarrer avec Microsoft Teams est très simple. Voyons comment créer votre propre équipe. Ensuite, nous vous expliquerons comment vous pouvez rejoindre une équipe.
- Tout d'abord, vous devez visiter le site Web d'inscription de Microsoft Teams(Microsoft Teams sign-up website) et vous inscrire gratuitement. Si vous avez déjà un compte Microsoft , vous pouvez vous connecter.
- Suivez les étapes pour configurer votre équipe.
- Ensuite, cliquez sur le bouton Télécharger l'application Windows(Download the Windows app) lorsque vous y êtes invité. Sinon, visitez la page de téléchargement(visit the download page) .
- Exécutez le programme d'installation pour Microsoft Teams , puis une fois qu'il s'ouvre, connectez-vous à votre compte Microsoft créé précédemment . Cliquez sur (Click) Continuer(Continue) lorsque vous y êtes invité par le message Welcome To Teams .

- Vous recevrez un lien que vous pourrez partager avec d'autres pour les inviter dans votre équipe. Celui-ci vous sera également envoyé par e-mail afin que vous puissiez l'utiliser plus tard à tout moment.

- Cliquez sur Compris(Got It ) , puis suivez le processus d'intégration. Un certain nombre d'info-bulles s'afficheront pour vous expliquer le fonctionnement des canaux, du chat et des réunions. Prenez note de l'onglet sur le côté gauche - il est utilisé pour basculer rapidement entre votre équipe, les notifications, les fichiers et les conversations privées.
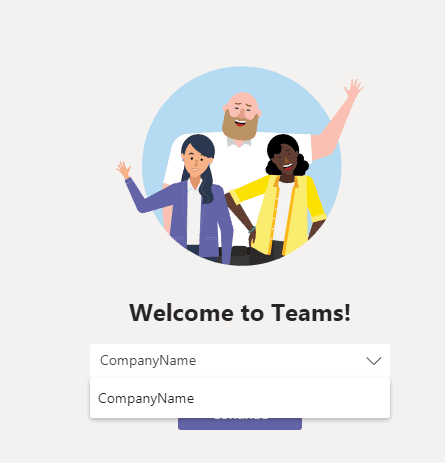
- Si vous avez besoin de rejoindre une équipe, demandez une invitation au membre de votre équipe et visitez le lien dans votre navigateur. Entrez vos coordonnées si nécessaire, puis cliquez sur Envoyer la demande(Send request) . Une fois la demande approuvée, vous pouvez vous connecter à Microsoft Teams et vous pourrez cliquer sur la liste déroulante pour sélectionner l'équipe à laquelle vous avez été invité.
Microsoft Teams est-il le seul bon logiciel de collaboration d'équipe ?(Is Microsoft Teams the Only Good Team Collaboration Software?)
Il existe d'innombrables applications de collaboration d'équipe, mais seules quelques-unes sont souvent considérées comme des concurrents de Microsoft Teams .
Pour la plupart des utilisateurs, Microsoft Teams sera plus que suffisant pour collaborer efficacement, mais si vous souhaitez en savoir plus sur les alternatives potentielles, l'un des plus grands concurrents de Microsoft Teams est Slack . Il existe également d' autres excellentes applications de collaboration d'équipe(other great team collaboration apps) si aucune d'entre elles n'atteint la cible.
Related posts
Les 13 meilleurs raccourcis clavier pour Microsoft Teams
Comment désinstaller Microsoft Teams lorsqu'il continue de se réinstaller
Comment enregistrer une réunion Microsoft Teams
Comment changer le Background dans Microsoft Teams
Comment créer Breakout Rooms dans Microsoft Teams
4 Ways pour exécuter un Microsoft Teams Poll au cours des réunions
Comment afficher, accepter ou masquer les modifications dans Microsoft Word
Comment imprimer sur une enveloppe dans Microsoft Word
Commutation Microsoft Teams status à partir de Office à Disponible
Comment verrouiller des cellules dans Microsoft Excel
Comment supprimer une page dans Microsoft Word
Meilleures nouvelles fonctionnalités de Microsoft Office 2019
Comment activer le mode sombre dans Microsoft Outlook (Windows, Mac et Mobile)
Google Docs vs Microsoft Word – Quelles sont les différences ?
Les 10 meilleures fonctionnalités de Microsoft Teams
Comment ajouter une liste déroulante dans Microsoft Word
Comment dessiner dans Microsoft Word
Comment dicter des documents dans Microsoft Word
Comment réparer l'erreur de signet non défini dans Word
Comment personnaliser le ruban Microsoft Office
