Quel est le numéro de série de mon PC Windows, ordinateur portable, tablette, etc. ?
Lorsque vous rencontrez des problèmes avec votre ordinateur portable(Windows laptop) , tablette ou PC Windows et que vous accédez au site Web d'assistance(support website) de son fabricant, il vous est demandé d'entrer le nom exact du modèle(model name) ou le numéro de série de l'appareil. Si vous faites cela, vous aurez accès aux bons pilotes pour votre appareil Windows(Windows device) et aux options de support appropriées pour celui-ci. Voici comment trouver votre numéro de série, le plus rapidement possible, directement depuis Windows :
Ouvrez l'invite de commande ou PowerShell(Command Prompt or PowerShell) et utilisez cette commande
La première étape consiste à ouvrir PowerShell ou l'invite de commande ((Command Prompt () selon ce que vous préférez). Tapez la commande WMIC BIOS GET SERIALNUMBER et appuyez sur Entrée(Enter) sur votre clavier. Vous obtenez des résultats similaires à la capture d'écran ci-dessous, réalisée en PowerShell .

Le même résultat est renvoyé lorsque vous ouvrez l'invite de commande(Command Prompt) et exécutez la commande : WMIC BIOS GET SERIALNUMBER .
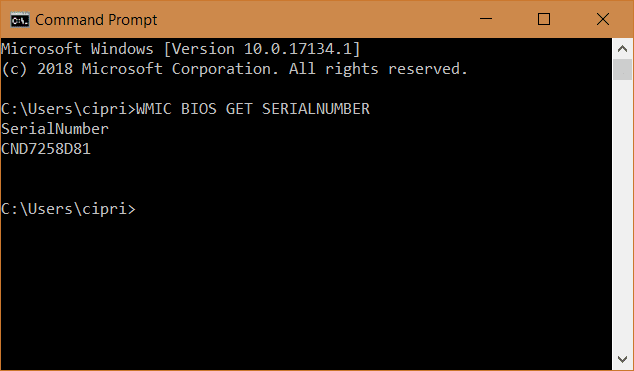
Cette commande fonctionne et renvoie des résultats lorsqu'elle est utilisée sur des PC fabriqués par un fabricant spécifique comme Lenovo , HP, Dell , ASUS , Acer , etc. Si vous l'exécutez sur un PC personnalisé comme un ordinateur de bureau(desktop computer) que vous avez construit, la commande renvoie une valeur vide pour le SerialNumber .
Pourquoi aviez-vous besoin du numéro de série ?
Vous connaissez maintenant le numéro de série de votre ordinateur ou appareil Windows(Windows computer or device) . Avant de fermer ce tutoriel, expliquez-nous pourquoi vous en aviez besoin et comment vous avez utilisé ces informations. Commentez ci-dessous et discutons.
Related posts
Comment désinstaller les pilotes de Windows, en 5 étapes
Configuration requise: Mon ordinateur peut-il exécuter Windows 11?
Comment entrer le UEFI/BIOS à partir de Windows 11 (7 façons)
Comment utiliser Check Disk (CHKDSK) pour tester et corriger des erreurs de disque dur dans Windows 10
Comment vérifier le BIOS version à partir de Windows (8 façons)
11 façons de démarrer Performance Monitor sous Windows (toutes les versions)
Deux façons de supprimer une partition, sous Windows, sans applications tierces
Comment installer Windows 11 et Windows 10 sur une clé USB (Windows To Go)
Comment faire un firmware update pour tout type d'appareil
Comment mettre à jour le BIOS de votre carte mère
Questions simples : qu'est-ce que FAT32 et pourquoi est-ce utile ?
Comment modifier les paramètres Dual SIM sur les smartphones Samsung Galaxy
Testez et corrigez les erreurs sur vos disques avec Check Disk (chkdsk) dans Windows 7
Définir les applications Windows 8.1 pouvant utiliser la webcam, le microphone et d'autres appareils
Comment connecter mon iPhone à mon ordinateur avec Windows 10 ?
FAT32, exFAT ou NTFS ? Comment formater des cartes SD, des clés USB et des disques durs
Comment utiliser le moniteur de ressources dans Windows
9 façons d'ouvrir l'outil de gestion des disques dans Windows (toutes les versions)
La veilleuse Windows 10 : ce qu'elle fait et comment l'utiliser -
Comment configurer un système à partir de zéro : le meilleur ordre pour tout installer
