Quelle est la différence avec l'explorateur de fichiers dans Windows 10 Vs. Windows 8.1
À bien des égards, Windows 10 est similaire à la fois à Windows 8.1 et à Windows 7 . Cependant, il est également très différent de ces deux systèmes d'exploitation. Et parmi toutes les similitudes et différences, voici une question très intéressante que certains de nos lecteurs ont posée : "Quelles sont les différences entre l' Explorateur de fichiers de Windows 10 et l'Explorateur de (Windows 10)fichiers de (File Explorer)Windows(File Explorer and Windows) 8.1 ? Qu'est-ce qui a changé ?". Nous pensons que cette question mérite une réponse, alors aujourd'hui nous allons partager comment l' explorateur de fichiers de (File Explorer)Windows 10 a changé par rapport à sa version précédente.
1. La section " Accès(Access) rapide " remplace "Favoris"
C'est probablement le changement le plus évident dans l' explorateur de fichiers de (File Explorer)Windows 10 . L'ancienne section Favoris(Favorites) est devenue la nouvelle section Accès rapide(Quick access) . Dans Windows 8.1, la section Favoris de l' (Favorites)Explorateur de fichiers contenait(File Explorer) les dossiers que vous y avez épinglés pour un accès facile. Bien que l' explorateur de fichiers de (File Explorer)Windows 10 vous permette également de le faire, l'accès rapide(Quick access) peut également vous montrer les dossiers fréquemment utilisés(Frequently used folders) et les fichiers récents(Recent files) . Vous pourriez dire que l'accès rapide(Quick access) est un peu comme une fonctionnalité "signets plus historique" pour l' explorateur de fichiers(File Explorer) .
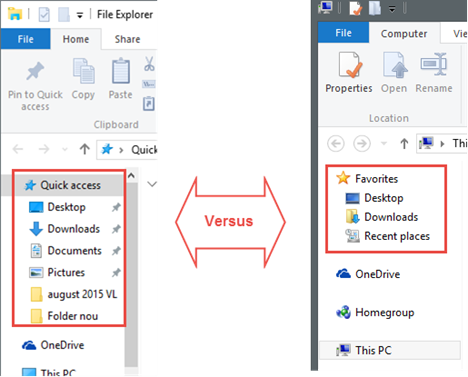
Dans deux de nos articles précédents sur l' Explorateur de fichiers de (File Explorer)Windows 10 , nous avons parlé un peu de ces fonctionnalités, donc si vous souhaitez plus de détails, consultez-les :
-
Comment afficher, épingler et désépingler des éléments dans la section d'accès rapide de l'explorateur de fichiers dans Windows 10.
-
Comment empêcher l'explorateur de fichiers de Windows 10 d'afficher les fichiers et dossiers récents
2. L' explorateur de fichiers démarre dans " (File Explorer Starts)Accès(Access) rapide " au lieu de "Ce PC"
En plus de la modification précédente, l' Explorateur de fichiers(File Explorer) de Windows 10 ne démarre plus dans Ce PC(This PC) , comme il le faisait auparavant dans Windows 8.1 . L'emplacement de départ par défaut de l' Explorateur de fichiers(File Explorer) est désormais la section Accès rapide(Quick access) .
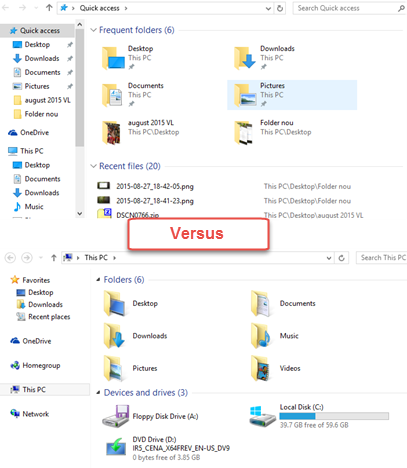
3. L'emplacement de départ de l' explorateur de fichiers(File Explorer) peut être facilement modifié
Comme nous l'avons déjà dit, l' explorateur de fichiers de (File Explorer)Windows 10 démarre par défaut dans Accès rapide(Quick access) . Cependant, vous pouvez facilement changer son emplacement d' Accès rapide(Quick access) à Ce PC(This PC) ou l'inverse. Dans Windows 8.1 , il n'y avait pas d'autre option que Ce PC(This PC) .

Si vous souhaitez voir toutes les étapes à suivre pour modifier l'emplacement de démarrage de l' explorateur de fichiers de (File Explorer)Windows 10 , lisez ce petit guide : Comment définir l' emplacement de démarrage de l' (Start Location)explorateur de fichiers(File Explorer) dans Windows 10 .
4. Le ruban est défini par défaut(Ribbon Defaults) sur " Accueil(Home) " au lieu de " Ordinateur(Computer) "
Étant donné que le nouvel Explorateur de fichiers(File Explorer) démarre par défaut dans Accès rapide(Quick access) , le ruban démarre également avec l' onglet Accueil maintenant, au lieu de (Home)Ordinateur(Computer) . Cependant, si vous basculez vers Ce PC(This PC) , le menu du ruban(ribbon menu) reviendra également à son onglet Ordinateur .(Computer)

5. Le menu Fichier remplace(File Menu Replaces) « Supprimer l'historique(Delete History) » par « Options » ou « Modifier les options de dossier et de recherche(Change Folder And Search Options) »
Dans Windows 8.1, le menu Fichier de l' (File)Explorateur(File Explorer) de fichiers contenait une entrée pour Supprimer l'historique(Delete History) . Avec Windows 10 , ce raccourci disparaît et sa place est prise par Modifier le dossier et les options de recherche(Change folder and search options) .

Lors de l'utilisation du nouvel explorateur de fichiers,(File Explorer) nous avons remarqué un petit problème dans Windows 10 : selon l'endroit où vous vous trouvez sur votre ordinateur, le dossier Changer et les options de recherche(Change folder and search options) peuvent être nommés simplement Options , comme vous pouvez le voir dans la capture d'écran suivante. Cependant, le raccourci vous amène au même dossier Modifier et options de recherche(Change folder and search options) .
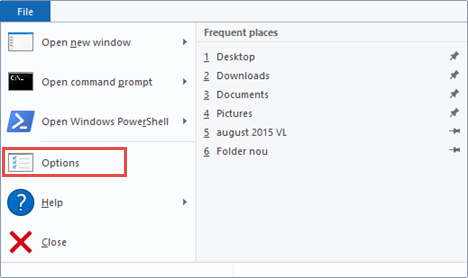
6. Nous avons un nouveau bouton(New Share Button) de partage dans l' onglet Partager(Share Tab)
Windows 10 apporte une nouvelle fonctionnalité dans l' Explorateur de fichiers(File Explorer) : son onglet Partager(Share) comprend désormais un bouton appelé simplement Partager(Share) , que vous pouvez utiliser pour envoyer des fichiers à d'autres via n'importe quelle application compatible que vous avez sur votre ordinateur. Par exemple, vous pouvez partager via l' application Mail , via Facebook ou via Dropbox .

Si vous souhaitez en savoir plus sur toutes les options de partage accessibles directement depuis l' Explorateur de fichiers(File Explorer) , vous devriez lire ce guide : Comment utiliser l' Explorateur de fichiers(File Explorer) pour partager des fichiers et des dossiers (Share Files & Folders)sous Windows 8.1(Windows 8.1) & 10.
7. L' onglet Ordinateur(Computer Tab) inclut un raccourci(A Shortcut) pour les paramètres(Settings) au lieu du " Panneau de configuration(Control Panel) "
Dans son onglet Ordinateur(Computer) , la version Windows 8.1 de l' Explorateur de fichiers(File Explorer) proposait un raccourci pour le Panneau de configuration(Control Panel) . Dans Windows 10, le Panneau de configuration(Control Panel) est devenu moins essentiel, donc ce raccourci vous dirige maintenant vers l' application Paramètres(Settings) .
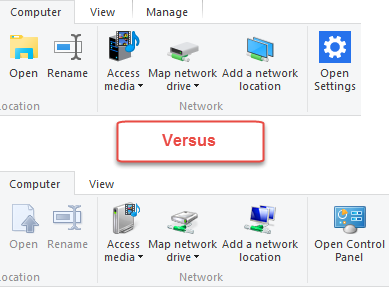
8. L' explorateur de fichiers(File Explorer) utilise un nouvel ensemble(New Set) d' icônes(Icons)
Il s'agit plus d'un changement visuel, pas d'une fonctionnalité, mais il est également assez facile de le repérer. Dans Windows 10 , l' Explorateur de fichiers(File Explorer) utilise de nouvelles icônes, créées pour correspondre à toutes les autres transformations visuelles de l'interface de ce système d'exploitation .(operating system)

9. Les titres de l'explorateur de fichiers sont alignés(File Explorer Titles Are Aligned) à gauche(Left) au lieu d' être centrés(Being Centered)
Et enfin, le changement le plus petit et probablement le plus subtil que nous ayons vu : les titres des fenêtres sont maintenant plus centrés comme ils l'étaient dans Windows 8.1 . Au lieu de cela, ils sont maintenant alignés à gauche, comme vous pouvez le voir dans la capture d'écran suivante.

Conclusion
Ce sont les changements que nous avons vus dans la nouvelle version de File Explorer de Windows 10 . Certaines sont des révisions de fonctionnalités importantes, tandis que d'autres sont des transformations de conception mineures et subtiles. Avez(Did) -vous remarqué d'autres changements ? Si vous l'avez fait, n'hésitez pas à partager vos découvertes avec nous, et nous vous promettons de mettre à jour cet article dès que possible.
Related posts
7 façons de partager des fichiers et des dossiers à partir de l'explorateur de fichiers (sous Windows 10 et Windows 8.1)
Comment utiliser les vues File Explorer dans Windows 10 comme un pro
Comment changer view template dans File Explorer de dossier
Comment exécuter des commandes de File Explorer dans Windows 10
Comment se connecter à un FTP server dans Windows 10, de File Explorer
Comment faire en sorte que l'explorateur de fichiers ouvre ce PC, par défaut
10 façons d'afficher des fichiers comme un pro, dans l'explorateur de fichiers
Comment trier, grouper et filtrer des fichiers et des dossiers dans Windows 10's File Explorer
Comment modifier les emplacements des dossiers utilisateur dans Windows 10 (Documents, Downloads, etc.)
15 façons d'améliorer l'explorateur de fichiers ou l'explorateur Windows dans Windows (toutes les versions)
Comment réinitialiser les vues dans l'Explorateur de fichiers ou l'Explorateur Windows
Comment afficher tous les fichiers et dossiers cachés dans Windows 10
Comment faire File Explorer de Windows 10 Afficher les vignettes pour tous les fichiers multimédias
2 façons de supprimer le People icon de la barre des tâches en Windows 10
Comment File Explorer and Windows Explorer ouvert: 12 façons
3 façons de permettre aux bibliothèques Windows 10
Comment ouvrir (monter) ou éjecter (démonter) des fichiers ISO dans Windows 10
5 façons de supprimer des fichiers (temporairement ou définitivement) dans Windows 10
Comment gérer et utiliser vos favoris dans l'explorateur Windows ou l'explorateur de fichiers
4 façons d'épingler les articles à Quick access dans File Explorer
