Réparer Désolé, il y a eu un problème avec votre demande sur Instagram

Alors que la société passait à une plate-forme numérique, les créateurs et distributeurs de contenu du monde entier ont développé de nouveaux moyens de rester pertinents. Instagram a joué un rôle majeur dans le succès de ces créateurs, offrant une excellente plate-forme aux artistes et designers pour mettre en valeur leurs talents. Il est sans grande surprise que l'immense quantité de contenu partagé sur Instagram ait provoqué un certain chaos sur la plateforme. Un effet secondaire(side effect) courant est que les utilisateurs reçoivent un message indiquant « Désolé, il y a eu un problème avec votre demande(Sorry there was a problem with your request) » lors de la connexion. Si vous avez été victime de cette erreur, voici les étapes que vous pouvez suivre pour garantir votre accès à Instagram n'est pas coupé.(here are the steps you can follow to ensure your access to Instagram is not cut off.)

Correction de "Désolé, il y a eu un problème avec votre demande" sur Instagram
Pourquoi y a-t-il une erreur lors de la connexion ?(Why is there an Error while Logging In?)
Le plus souvent, l' erreur de connexion(login error) sur Instagram se produit lorsqu'un compte associé à un appareil particulier est temporairement banni de la plateforme. Ceci est courant chez les créateurs et les créateurs de mèmes dont la page est signalée par plusieurs utilisateurs, pour avoir sciemment ou inconsciemment partagé du contenu offensant. Selon vos actions, cette interdiction peut durer de 24 à 48 heures et peut être gênante pour les utilisateurs fréquents.
Cela étant dit, l'erreur de « connexion(login) » peut également être causée par des facteurs tels qu'une connexion Internet médiocre, un stockage en cache et des serveurs défectueux(such as poor internet, cache storage, and faulty servers) . Voici ce que vous pouvez faire pour résoudre le problème Désolé(Sorry) , il y a eu un problème avec votre demande sur Instagram .
Méthode 1 : connexion à l'aide d'un autre appareil(Method 1: Log-in using another Device)
Lorsque vous obtenez une interdiction temporaire sur Instagram , la plateforme utilise le numéro IMEI(IMEI) de votre appareil et non votre profil Instagram(Instagram profile) pour identifier votre compte. Cela implique que votre compte n'a été banni que d'un appareil particulier et qu'il fonctionnera parfaitement sur les autres. Pour le moment, vous pouvez soit utiliser un navigateur pour ordinateur portable, soit un autre smartphone pour accéder à Instagram .
Méthode 2 : Connectez-vous à un nouveau compte Facebook(Method 2: Connect to a new Facebook Account)
La connexion de votre compte Instagram(Instagram account) à un nouvel identifiant Facebook(Facebook ID) fonctionne comme un dispositif de camouflage(cloaking device) pour votre compte. Ce processus garantit que votre compte Instagram(Instagram account) banni n'est plus reconnu par les serveurs
1. Trouvez un autre smartphone et connectez(login) -vous à votre compte Instagram.
2. Sur la page d'accueil, appuyez sur votre photo de profil dans le (Profile Picture)coin(right corner) inférieur droit . Dans le coin(right corner) supérieur droit , find the menu option (three horizontal lines/Hamburger icon) et appuyez dessus(tap on it) .

3. Dans le panneau qui s'ouvre, appuyez sur le bouton Paramètres(Settings) en bas, puis appuyez sur l'option intitulée « Compte(Account) ».

4. Dans la fenêtre Compte(Account window) , recherchez et appuyez sur l' option " Partager avec d'autres applications ". (Sharing to Other Apps)La première option de ce menu devrait être Facebook(The first option under this menu should be Facebook) , appuyez dessus(tap on it) pour continuer.

5. Cette page affichera le compte Facebook(Facebook account) déjà sur votre téléphone. Si votre compte Instagram(Instagram account) n'a pas d' identifiant Facebook lié, la sélection d'un (Facebook id)compte Facebook(Facebook account) préexistant fera l'affaire. Si ce n'est pas le cas, vous devrez créer un nouveau compte(If that’s not the case, you will have to create a new account) . Appuyez sur ' Modifier(Change) ' pour créer ou vous connecter à un nouveau compte.

6. En fonction de vos besoins, sélectionnez « Connexion(Log In) » ou « Créer un nouveau compte(Create New Account) » sur la page de connexion Facebook.
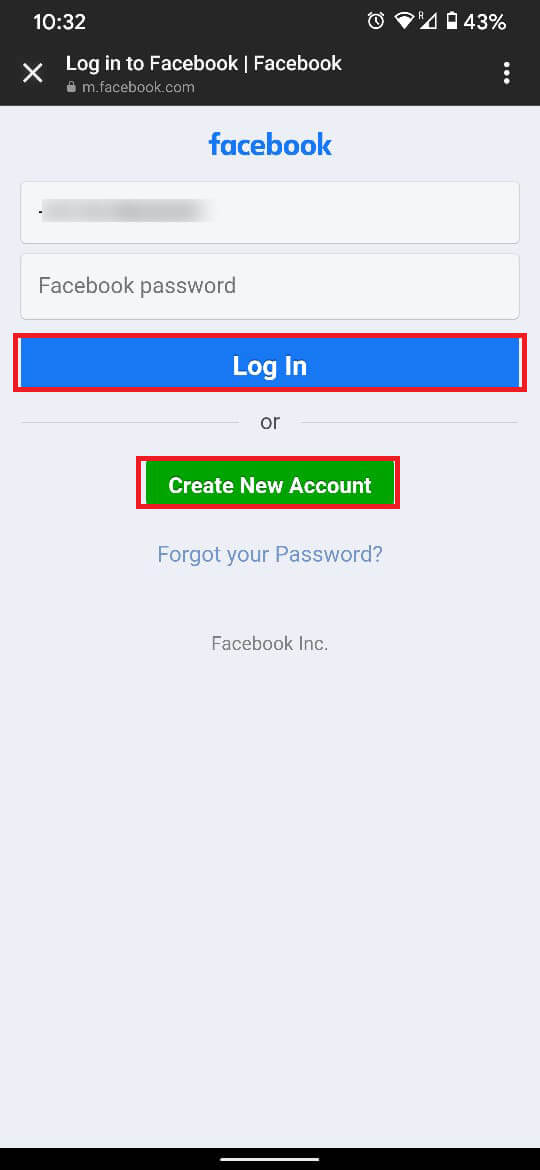
7. Une fois que vous avez ajouté un nouveau compte, vous serez redirigé vers la page précédente(Once you have added a new account, you will be directed back to the previous page) . Cette fois, appuyez sur « Continuer(Continue) » pour continuer.
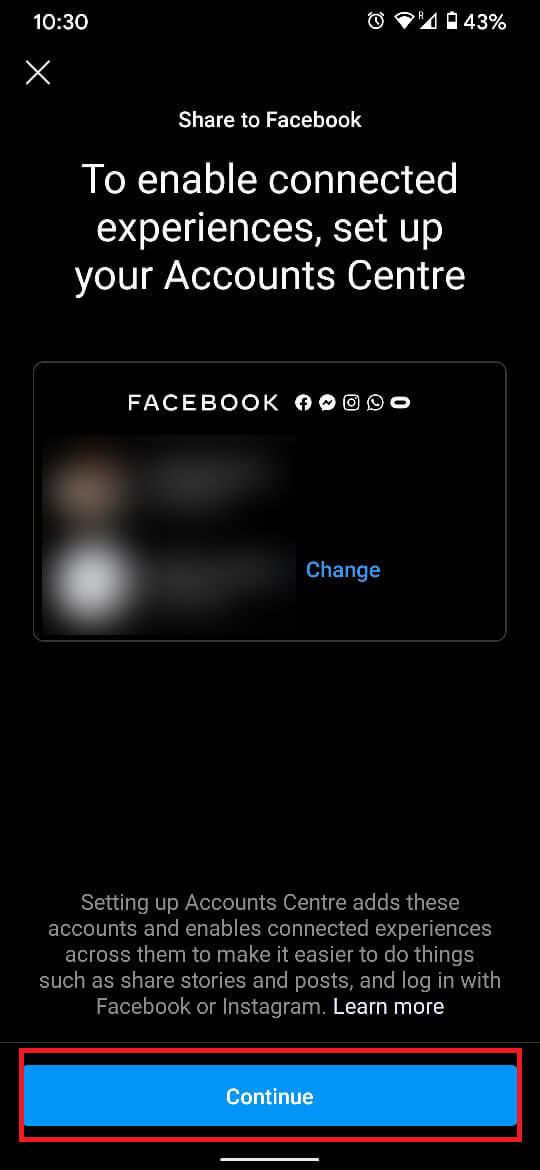
8. Maintenant, la page apparaîtra, vous demandant de terminer la configuration. Tapez sur ' Oui, terminer la configuration(Yes, Finish Setup) '.

9. Une fois que vous avez lié votre compte Instagram à un nouvel identifiant Facebook, connectez-vous à votre compte via votre smartphone.(Once you have linked your Instagram account to a new Facebook id, login to your account through your smartphone.)
Lisez aussi:(Also Read:) Comment réparer Instagram continue de planter(Fix Instagram Keeps Crashing)
Méthode 3 : Désactivez temporairement votre compte(Method 3: Temporarily Disable your Account)
La désactivation de votre compte Instagram(Instagram account) peut réinitialiser l'état de votre appareil sur le serveur Instagram(Instagram server) , vous permettant de vous reconnecter à votre compte. Cette fonctionnalité n'est pas accessible via l'application et nécessite un navigateur.(This feature cannot be accessed through the application and needs a browser.)
1. Connectez-vous à (Log in to )Instagram à partir d'un navigateur sur votre PC et cliquez(PC and click) sur votre photo de profil(Profile Picture) .
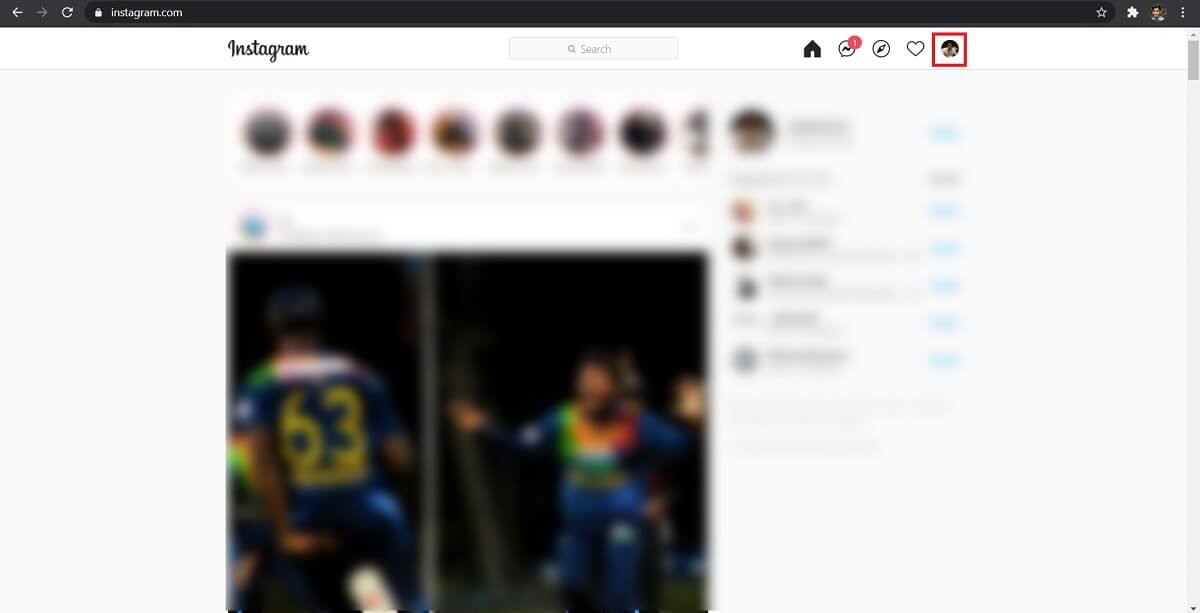
2. Dans le menu déroulant qui s'affiche, cliquez sur ' Paramètres(Settings) '.

3. Cela ouvrira le menu « Modifier le profil ». (Edit Profile)Faites défiler(Scroll) vers le bas et cliquez(bottom and click) sur ' Désactiver temporairement mon compte(Temporarily disable my account) '.

4. Dans les champs indiqués, entrez les informations requises, y compris la raison de la désactivation et le mot de passe.(enter the required information, including your reason for deactivation and password.)
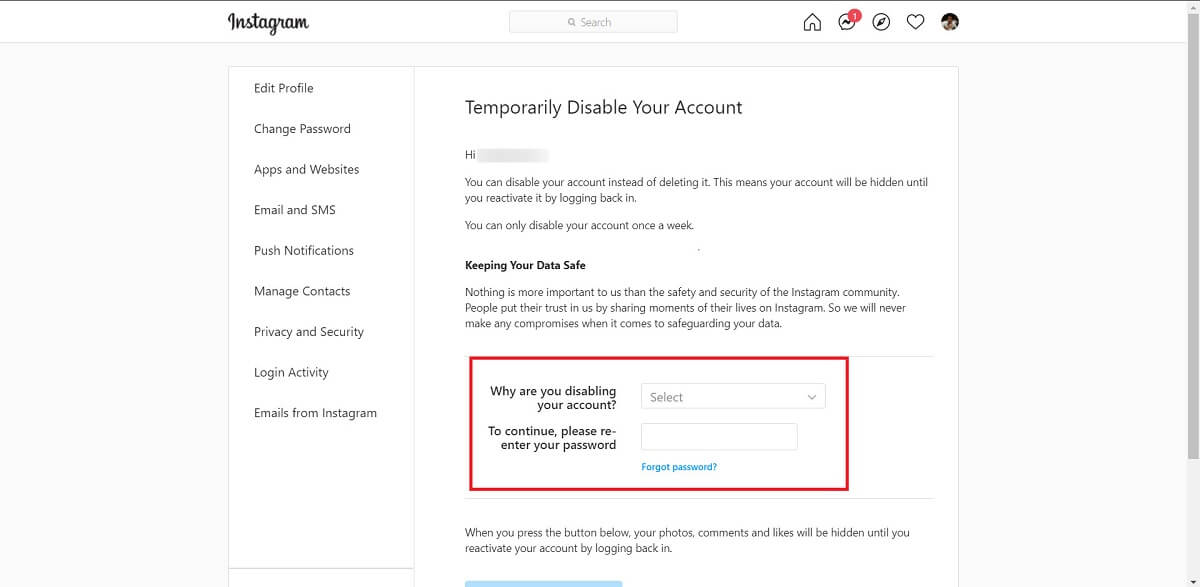
5. Une fois toutes les formalités accomplies, cliquez sur ' Désactiver temporairement le compte(Temporarily Disable Account) '.
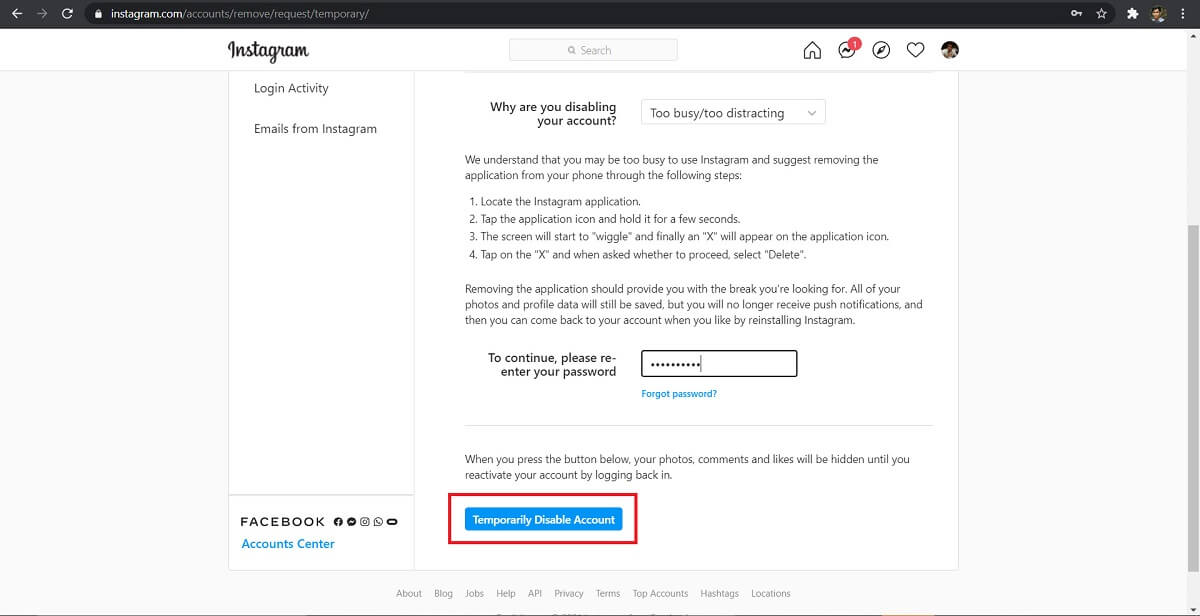
6. Après avoir désactivé le compte, attendez environ six heures, puis reconnectez-vous. Votre interdiction aurait dû être levée.
Lisez aussi :(Also Read:) Comment ajouter plusieurs photos(Multiple Photos) à une histoire Instagram(Instagram Story) ?
Méthode 4 : Créez un clone de votre application Instagram(Method 4: Create a Clone of your Instagram Application)
Les comptes connectés via l' application de clonage(clone application) sont reconnus comme des appareils uniques et échappent généralement au message " Désolé(Sorry) , il y a eu un problème avec votre demande" sur l'application. Voici comment créer un clone pour Instagram
1. Rendez-vous sur le Google Play Store et installez(install) une application nommée ' Parallel App '.
2. Après avoir accordé toutes les autorisations nécessaires, appuyez sur l' icône Plus(Plus icon) pour ajouter une application, puis appuyez à nouveau sur le bouton " Ajouter(Add) " devant Instagram.

3. Sur la page du tableau(dashboard page) de bord , attendez que le compte soit ajouté et appuyez sur l' application Instagram(Instagram application) . Cela ouvrira l'application Instagram clonée et vous pourrez vous connecter à votre compte.(This will open the cloned Instagram app and you can log in to your account.)

Quelques conseils supplémentaires(Some Additional Tips)
Outre les méthodes susmentionnées, vous pouvez essayer de corriger certaines choses " Désolé(Sorry) , il y a eu un problème avec votre demande" sur Instagram .
1. Assurez-vous d'avoir une bonne connexion Internet(1. Ensure you have a strong internet connection)
Une connexion Internet(internet connection) défectueuse peut empêcher votre appareil de se connecter au serveur Instagram(Instagram server) . Activez le mode avion(Airplane mode) pendant quelques secondes pour rafraîchir votre connexion internet(internet connection)
2. Effacer le cache sur l'application Instagram(2. Clear cache on the Instagram app)
Sur votre smartphone, appuyez longuement sur l' application Instagram(Instagram application) , jusqu'à ce que quelques options apparaissent. Appuyez sur le bouton « i » pour ouvrir les informations sur l'application(app info) . Dans les informations sur l'application(application info) , cliquez sur stockage et videz le cache et les données(cache and data) associées à Instagram .
3. Contactez le service client d'Instagram (3. Contact Instagram Customer Service )
Le service client d'Instagram(Instagram customer) est l'un des services client les plus fiables et les plus conviviaux au monde. Vous pouvez les contacter à [email protected] et expliquer le problème. S'ils acceptent votre demande, ils vous recontacteront rapidement et traiteront votre problème.
Conseillé:(Recommended:)
- Comment cacher Instagram Story à tout le monde sauf à une personne
- Comment vérifier si quelqu'un est en ligne(Online) sur Whatsapp sans se connecter(Online)
- 3 façons(Ways) de supprimer le numéro(Phone Number) de téléphone d' Instagram
- Comment masquer votre adresse IP(Your IP Address) sur Android
Avec cela, vous avez résolu avec succès le problème « Désolé, il y a eu un problème avec votre demande(Sorry there was a problem with your request) » sur Instagram . Si vous pouvez déterminer la cause de l'interdiction, assurez-vous de ne pas publier de contenu offensant pour les autres utilisateurs et de tirer pleinement parti du contenu riche que l'on(content one) peut trouver sur Instagram .
Related posts
Comment 08451444 (2021)
Comment réparer Instagram ne sera pas Let Me Post Error
9 Ways à Fix Instagram Direct Messages ne fonctionne pas (DMs ne fonctionne pas)
Fix Instagram Story pas Working Error
Comment Fix Instagram Music ne fonctionne pas
Fix Google Assistant ne fonctionne pas sur Android
Comment Fix Action Blocked sur Instagram Error
Fix Facebook Message Sent mais pas Delivered
Fix Malheureusement, le Process com.android.phone a arrêté
Fix Unfortunately IMS Service Has Stopped
8 Ways Pour Fix Instagram Video Call ne fonctionne pas
Fix Instagram 'pas Posted Yet. Essayez à nouveau 'erreur sur Android
Fix Android Apps Closing automatiquement par eux-mêmes
Fix Unable à Download Apps sur Your Android Phone
Comment cacher Instagram Story de tout le monde sauf une personne
Fix Instagram Suspicious Login Attempt
20 Quick Ways Pour Fix Mobile Hotspot ne fonctionne pas sur Android
Comment Fix Android.Process.Media Has Stopped Error
Fix Android Icons Disappear à partir de Home Screen
6 Ways à Fix Auto-Rotate ne fonctionne pas sur Android
