Résoudre le problème : les applications Windows 10 ne s'affichent pas dans le menu Démarrer
Parfois, le menu Démarrer(Start Menu) de Windows 10 peut être rempli de ce qui semble être des vignettes invalides, avec des icônes de téléchargement et qui ne fonctionnent pas. Cela se produit après l'installation de Windows 10, ou après une mise à jour majeure de fonctionnalités(feature update) telle que la mise à jour de (Update)mai 2019(May 2019) , ou lorsque vous créez et connectez-vous avec un nouveau compte d'utilisateur(user account) . Voici plus d'informations sur ce problème, ce qui se passe et comment le résoudre :
Le problème : le menu Démarrer(Start Menu) comporte de nombreuses tuiles avec des icônes de téléchargement qui ne fonctionnent pas
Vous pouvez ouvrir le menu Démarrer(Start Menu) de Windows 10 et le voir rempli de vignettes avec une icône de téléchargement(download icon) . Il ne s'agit pas de véritables mosaïques d' applications Windows(Windows apps) et d'espaces réservés pour les applications qui ne sont pas encore disponibles sur votre compte utilisateur(user account) . Cela a l'air bizarre et cela ne donne pas une première impression positive.
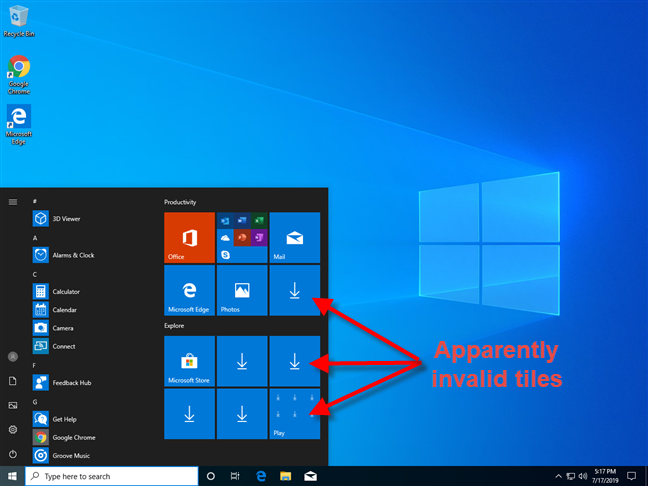
Si vous passez le curseur(mouse cursor) de la souris sur une vignette de téléchargement(download tile) , le message suivant s'affiche : "A great app is on its way!"

Si vous osez cliquer sur l'une des tuiles avec des icônes de téléchargement, l' application Conseils de (Tips)Windows 10 se lance, vous donnant quelques informations de fond(background information) : " Si les applications du menu Démarrer ne s'ouvrent pas pendant que vous configurez votre PC ou ils affichent l'icône de téléchargement, tenez-vous bien. Très probablement, l'application est en cours d'installation ou de mise à jour et elle sera bientôt disponible."(If apps on the Start menu don't open while you're setting up your PC or they display the download icon, sit tight. Most likely, the app is being installed or updated and it will be available soon.")

C'est en partie vrai, mais cela ne vous donne pas une vue d'ensemble. Ce qui se passe, c'est que ces vignettes du menu Démarrer(Start Menu) pointent vers des applications Windows(Windows apps) qui ne sont pas encore disponibles pour votre compte d'utilisateur(user account) . Ces applications ne sont probablement pas installées automatiquement avec Windows 10 ou votre dernière mise à jour des fonctionnalités de (feature update)Windows 10 , ou elles peuvent avoir été installées pour d'autres comptes d'utilisateurs(user account) , mais pas pour le compte que vous utilisez actuellement. Une autre situation dans laquelle vous pourriez rencontrer ce problème est lorsque ces applications se trouvent sur votre PC Windows 10 , mais qu'elles sont anciennes et que (Windows 10)Windows 10 télécharge des mises à jour pour elles.
La solution : Connectez votre PC Windows 10 à Internet et mettez à jour toutes vos applications depuis le Microsoft Store (ou patientez)
Dans l' application Conseils(Tips) , Microsoft vous recommande d'attendre, mais ce n'est pas forcément une solution. Tout(First) d'abord, vous devez connecter votre PC Windows 10 à un réseau disposant d'un accès Internet. Par exemple, si vous utilisez un ordinateur portable ou une tablette (laptop or tablet)Windows 10 , connectez-vous à un réseau sans fil(wireless network) . Si vous utilisez un ordinateur de bureau, connectez-le au réseau à l'aide d'un câble Ethernet(Ethernet cable) . Si votre PC ou appareil (PC or device)Windows 10 n'est pas connecté à Internet, ce problème ne se résoudra jamais de lui-même.

Pour accélérer le processus et faire apparaître les applications (apps show)Windows 10 dans votre menu Démarrer(Start Menu) , l'étape suivante consiste à démarrer le Microsoft Store et à accéder à la section Téléchargements et mises(Downloads and updates) à jour .

Ensuite, utilisez le Microsoft Store pour mettre à jour manuellement toutes les applications disponibles pour votre PC ou appareil(PC or device) Windows 10 . Pour en savoir plus sur ce processus, lisez : Comment rechercher manuellement les mises à jour d'applications dans le Microsoft Store .

Une fois toutes les mises à jour d'applications effectuées, les vignettes des applications manquantes du menu Démarrer(Start Menu) doivent apparaître comme dans la capture d'écran ci-dessous.
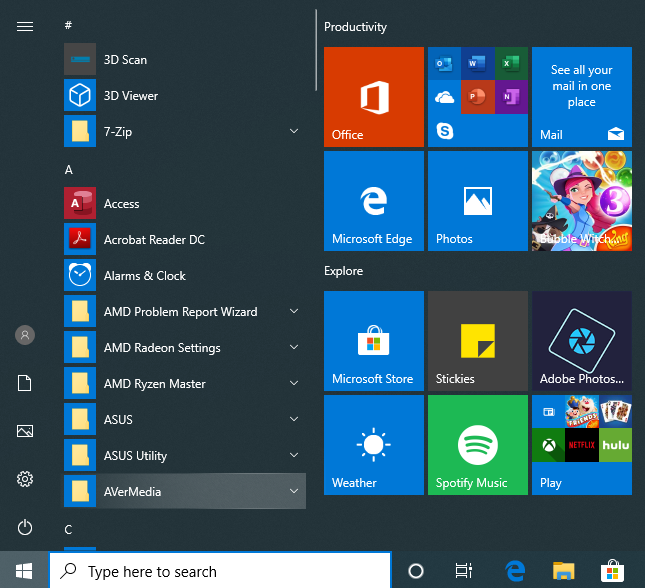
Le problème est maintenant résolu.
Mais attendez, les tuiles d'application manquantes sont principalement pour les bloatwares de Windows 10
L'une des choses que nous avons remarquées est que Windows 10 affiche l' icône de téléchargement(download icon) principalement pour les vignettes des applications qui ne sont pas essentielles à une bonne expérience utilisateur(user experience) . La plupart d'entre eux sont des bloatwares Windows 10 que (Windows 10)Microsoft utilise pour générer plus de revenus auprès des utilisateurs de Windows 10 . Par conséquent, il peut être judicieux de détacher les tuiles que vous ne voulez pas.

Une idée encore meilleure peut être de supprimer complètement le bloatware de Windows 10 , au lieu de vous soucier de ces tuiles laides qui conduisent à des applications probablement inutiles qui ne sont pas encore téléchargées ou mises à jour.
Toutes vos applications Windows 10 s'affichent(apps show) -elles dans votre menu Démarrer(Start Menu) ?
Après avoir effectué les étapes partagées dans ce tutoriel, dites-nous si vous avez réussi à résoudre votre problème. Sur la plupart des ordinateurs où nous avons rencontré cette situation, notre solution a bien fonctionné. Cependant, à quelques reprises, cela n'a pas été le cas. Commentez (Comment) ci-dessous et partagez(below and share) votre expérience avec la résolution de ce problème.
Related posts
Comment épingler Start Menu en Windows 10: Le guide complet
Comment épingler à Start Menu dans Windows 11
Empêcher Windows 10 de promouvoir des applications dans le menu Démarrer
Comment masquer toutes les applications et faire une colonne unique Start Menu
Afficher ou masquer Recently Added & Most Applications d'occasion dans Start Menu
Comment effacer vos informations personnelles des vignettes de votre écran de démarrage
Le guide complet du menu Démarrer de Windows 7
5 façons de double-cliquer avec un seul clic dans Windows
Comment créer des raccourcis avec des paramètres dans Windows 10
5 choses que vous ne pouvez pas faire avec le Windows 11 Start Menu
Comment utiliser les gadgets de bureau dans Windows 8 avec 8GadgetPack
Comment activer le mode sombre dans Microsoft Office (modifier les thèmes et les arrière-plans)
Comment personnaliser votre Start Menu dans Windows 11
Présentation de Windows 8 : Personnalisez l'apparence des écrans de démarrage et de verrouillage
15 façons d'améliorer l'explorateur de fichiers ou l'explorateur Windows dans Windows (toutes les versions)
Comment supprimer ou masquer le ruban de l'Explorateur de fichiers dans Windows 10
Comment faire Google My search engine dans Microsoft Edge
Comment faire le texte plus grand dans Chrome, Edge, Firefox et Opera?
Comment épingler l'heure de plusieurs villes dans le menu Démarrer de Windows 10
Comment épingler n'importe quel dossier à la barre des tâches de Windows, en 3 étapes
