Résoudre le problème : OneDrive se bloque lors de la tentative de modification de l'emplacement de son dossier
Ce n'est un secret pour personne que Windows 10 a des bogues et des problèmes. Oui, il possède également des fonctionnalités intéressantes et les gens font leur travail avec Windows 10 , mais de temps en temps, vous rencontrez un problème qui gâche votre journée. Nous l'avons fait aussi lors de l'installation de Windows 10 sur un nouveau PC : OneDrive plantait à chaque fois que nous cliquions sur le bouton pour changer de dossier. Voici ce qui s'est passé et comment nous l'avons corrigé :
Le problème : OneDrive plante lorsque l'on clique sur le bouton pour changer son emplacement
Je viens de faire une nouvelle installation de la mise à jour (Update)Windows 10 mai 2019(May 2019) et j'ai essayé de configurer OneDrive avec mon compte Microsoft(Microsoft account) . Je suis arrivé à l'étape où je choisis l'emplacement du dossier OneDrive(OneDrive folder) . Je voulais le changer, et à la place, OneDrive s'est écrasé.

J'ai réessayé, et même problème : OneDrive plante lorsque j'essaie de changer l' emplacement de son dossier(folder location) , sans aucun message d'erreur. J'étais dans une boucle sans fin(endless loop) où je ne pouvais pas configurer OneDrive pour qu'il fonctionne avec le dossier que je voulais. Ma seule option était d'utiliser le dossier OneDrive(OneDrive folder) par défaut , en prévoyant de modifier l'emplacement ultérieurement lors du choix des dossiers à synchroniser. Cette fois, j'ai rencontré un autre problème : le bouton pour changer l'emplacement avait disparu.
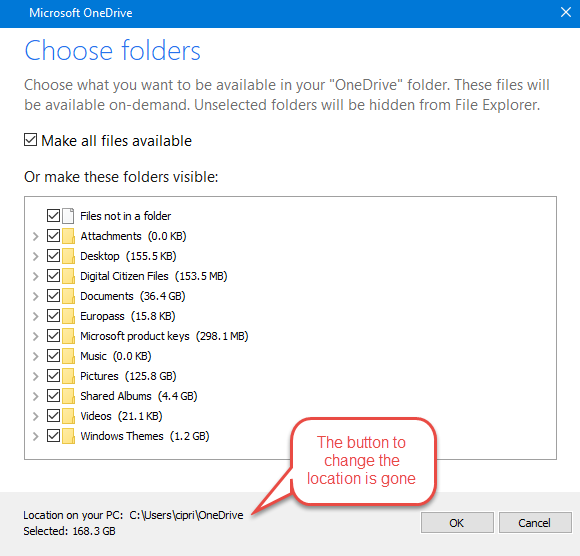
Par conséquent, j'étais coincé avec le dossier par défaut recommandé par (default folder)OneDrive , ce qui ne me suffit pas, car je souhaite stocker tous mes fichiers et dossiers OneDrive sur une partition séparée, sur un disque dur séparé.(OneDrive)
La solution : dissociez votre PC Windows 10 de votre OneDrive et reconfigurez(OneDrive and reconfigure) OneDrive
Pour résoudre ce problème, continuez d'abord avec l'emplacement imposé par OneDrive et choisissez de ne pas rendre tous les fichiers disponibles.
Après avoir vu que OneDrive commence à faire son travail, cliquez sur son icône dans la zone de notification(notification area) de la barre des tâches de Windows 10 . Ensuite, cliquez sur Plus(More) .

Dans le menu qui s'ouvre, allez dans Paramètres(Settings) .
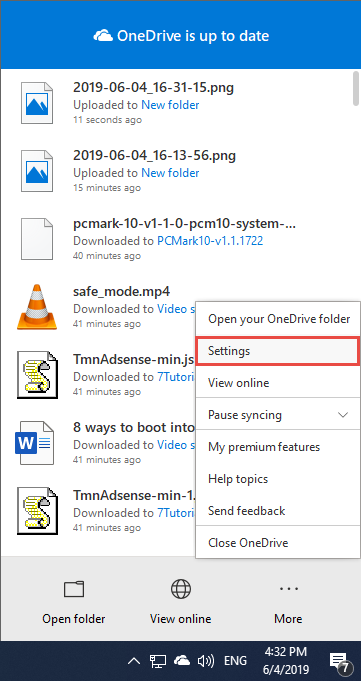
Dans la fenêtre de l'application Microsoft OneDrive , dans l'onglet (Microsoft OneDrive)Compte(Account) , cliquez sur le lien indiquant : "Dissocier ce PC".("Unlink this PC.")
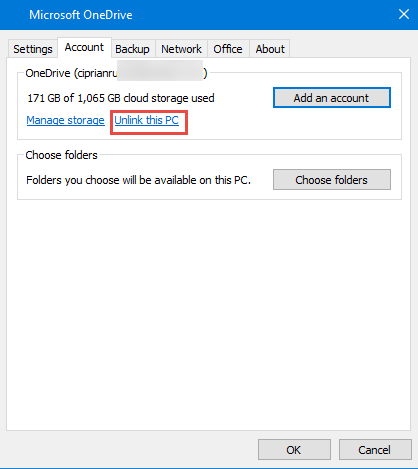
Vous êtes informé que les fichiers OneDrive vont arrêter la synchronisation. Confirmez(Confirm) en cliquant sur "Dissocier le compte".("Unlink account.")

OneDrive est maintenant réinitialisé et ne fonctionne plus. Redémarrez l' application OneDrive(OneDrive app) et parcourez son assistant de configuration une fois de plus. Cette fois, vous devriez pouvoir choisir l'emplacement du dossier OneDrive(OneDrive folder) que vous souhaitez, sans aucun plantage.
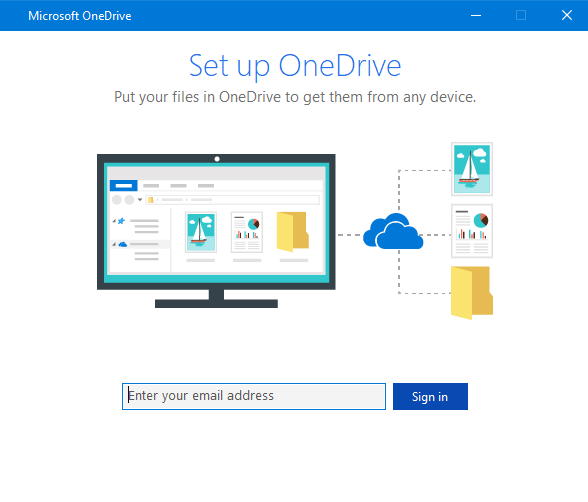
Avons(Did) -nous réussi à vous aider à résoudre ce problème ?
Cette solution a fonctionné pour moi, ainsi que pour d'autres utilisateurs. Cela devrait fonctionner pour vous aussi. Commentez (Comment) ci-dessous et partagez(below and share) votre expérience. En outre, votez pour ces commentaires à Microsoft(feedback to Microsoft) afin que l'équipe de développement de Windows 10 corrige ce problème.
Related posts
Comment supprimer ou désactiver OneDrive dans Windows
Fix problem: Drag and drop ne fonctionne pas dans Windows
OneDrive Ne pas synchroniser? 5 façons de forcer OneDrive à synchroniser dans Windows
Comment changer l'emplacement de OneDrive dans Windows 10
OneDrive's Recycle Bin: Comment récupérer des fichiers supprimés
Comment allumer et éteindre Dark Mode dans Microsoft Edge
Comment sélectionner plusieurs fichiers sous Windows
Comment récupérer des versions précédentes de vos fichiers et documents à l'aide de OneDrive
5 façons de télécharger des fichiers sur Google Drive
Comment utiliser Search dans Windows 11
5 façons de double-cliquer avec un seul clic dans Windows
Comment faire Google My search engine dans Microsoft Edge
Comment imprimer une image sur plusieurs pages, en utilisant la peinture Windows 10
Comment utiliser le Windows 10 Your Phone app avec des smartphones Android
Comment obtenir, configurer et supprimer des extensions Microsoft Edge
3 façons d'ajouter plus d'espace à votre stockage OneDrive
Comment exécuter des commandes de File Explorer dans Windows 10
God Mode en Windows 11 vs. Windows 10 vs. Windows 7
Comment imprimer un article sans annonces dans tous les grands navigateurs
Comment utiliser plusieurs ordinateurs de bureau dans Windows 10: Tout ce que vous avez besoin de savoir
