Révéler les mots de passe cachés derrière l'astérisque sans aucun logiciel

Révéler les mots de passe cachés derrière un astérisque sans aucun logiciel : (Reveal Hidden Passwords behind asterisk without any software: ) chaque fois que nous saisissons un mot de passe pour nous connecter à nos comptes ou sites Web, tout ce que nous voyons à la place de notre mot de passe est une série de points ou d'astérisques. Bien que le but principal derrière cela soit d'empêcher quiconque(anyone one) se tenant près de vous ou derrière vous de pouvoir tricher votre mot de passe, mais il y a des moments où nous devons être en mesure de voir le mot de passe réel. Cela se produit principalement lorsque nous saisissons un long mot de passe et que nous avons commis une erreur que nous souhaitons corriger sans avoir à retaper le mot de passe complet. Certains sites comme Gmail offrent une option(show option) d'affichage pour afficher votre mot de passe saisi, mais d'autres n'ont pas cette option. Voici quelques façons de révéler le mot de passe caché(hidden password)dans ce cas.

Révéler les mots de passe cachés(Reveal Hidden Passwords) derrière l'astérisque sans aucun logiciel
Remarque : (Note:) Assurez(Make) - vous de créer un point de restauration(restore point) au cas où quelque chose(case something) tournerait mal.
Méthode 1 : Révéler les mots de passe cachés derrière un astérisque à l'aide d'Inspect Element(Method 1: Reveal Hidden Passwords behind asterisk using Inspect Element)
En apportant des modifications mineures au script de n'importe quelle page, vous pouvez facilement afficher votre mot de passe et vous n'avez même pas besoin de logiciel pour cela. Pour démasquer ou révéler les mots de passe masqués derrière un astérisque :
1.Ouvrez la page où vous avez entré votre mot de passe et souhaitez le révéler.
2.Maintenant, nous voulons changer le script de ce champ de saisie pour nous permettre de voir le mot de passe. Sélectionnez le champ du mot de passe(password field) et faites un clic droit dessus. Cliquez(Click) sur ' Inspect ' ou ' Inspect Element ' selon votre navigateur.

3.Vous pouvez également appuyer sur Ctrl+Shift+I pour la même chose.
4.Sur le côté droit de la fenêtre, vous pourrez voir le script de la page. Ici, la partie code(code part) du champ de mot(password field) de passe sera déjà mise en surbrillance.

5. Maintenant, double-cliquez sur type=”password” et tapez " texte(text) " à la place de "mot de passe" et appuyez sur Entrée.

6.Vous pourrez voir votre mot de passe saisi au lieu des points ou des astérisques( will be able to see your entered password instead of the dots or asterisks) .

C'est le moyen le plus simple de révéler facilement les mots de passe cachés derrière un astérisque ou des points(Reveal Hidden Passwords behind asterisk or dots) (****) sur n'importe quel navigateur Web, mais si vous voulez voir le mot de passe sur Android , vous devez suivre la méthode ci-dessous.
Méthode 2 : Révéler les mots de passe cachés à l'aide d'Inspect Element pour Android(Method 2: Reveal Hidden Passwords using Inspect Element for Android)
Par défaut, Android n'a pas l' option Inspecter l'élément(Inspect Element option) donc pour faire la même chose sur votre appareil Android(Android device) , vous devrez suivre cette longue méthode. Cependant, si vous avez vraiment besoin de révéler un mot de passe que vous avez entré sur votre appareil, vous pouvez le faire en suivant la méthode indiquée. Notez que vous devez utiliser Chrome sur vos deux appareils pour cela.
1.Pour cela, vous devrez connecter votre téléphone à votre ordinateur via USB . De plus, le débogage USB(USB debugging)( USB debugging) doit être activé sur votre téléphone. Accédez aux paramètres, puis aux options du développeur(Developer Options) sur votre téléphone pour activer le débogage USB.(enable USB debugging.)

2. Une fois votre téléphone connecté à l'ordinateur, autorisez le débogage USB( allow the permission for USB debugging) .

3.Maintenant, ouvrez la page sur Chrome où vous avez entré votre mot de passe et souhaitez le révéler.
4.Ouvrez le navigateur Web Chrome(Chrome Web browser) sur votre ordinateur et saisissez (computer and type) chrome://inspect dans la barre d'adresse.
5.Sur cette page, vous pourrez voir votre appareil Android(Android device) et les détails des onglets ouverts.

6.Cliquez sur inspecter(inspect) sous l'onglet sur lequel vous souhaitez révéler votre mot de passe.(reveal your password on.)
7.La fenêtre des outils de développement s'ouvrira. Maintenant, puisque le champ du mot de passe(password field) n'est pas mis en surbrillance dans cette méthode, vous devrez le rechercher manuellement ou appuyer sur Ctrl+F et taper « mot de passe » pour le localiser.

8. Double-cliquez sur type=”password” puis tapez ' texte(text) ' à la place de ' mot de passe(password) '. Cela changera le type de champ de saisie et vous pourrez voir votre mot de passe.

9.Appuyez sur Entrée et cela révélera les mots de passe cachés derrière un astérisque sans aucun logiciel.(reveal hidden passwords behind asterisk without any software.)

Méthode 3 : Révéler les mots de passe enregistrés dans Chrome(Method 3: Reveal Saved Passwords in Chrome)
Pour ceux d'entre vous qui n'aiment pas mémoriser les mots de passe et ont tendance à utiliser des mots de passe enregistrés à la place, cela devient un défi si, pour une raison quelconque, vous devez entrer le mot de passe vous-même. Dans de tels cas, la liste des mots de passe enregistrés de votre navigateur Web(web browser) peut être consultée pour trouver le mot de passe. Les options du gestionnaire de mots de passe de votre (password manager)navigateur Web(web browser) révéleront tous les mots de passe que vous y avez enregistrés. Si vous êtes un utilisateur de Chrome(Chrome user) ,
1.Ouvrez le navigateur Web Chrome et cliquez(Chrome web browser and click) sur le menu à trois points dans le (three-dot menu)coin(right corner) supérieur droit de la fenêtre.
2.Sélectionnez « Paramètres(Settings) » dans le menu.

3. Dans la fenêtre des paramètres, cliquez sur ' Mots de passe(Passwords) '.
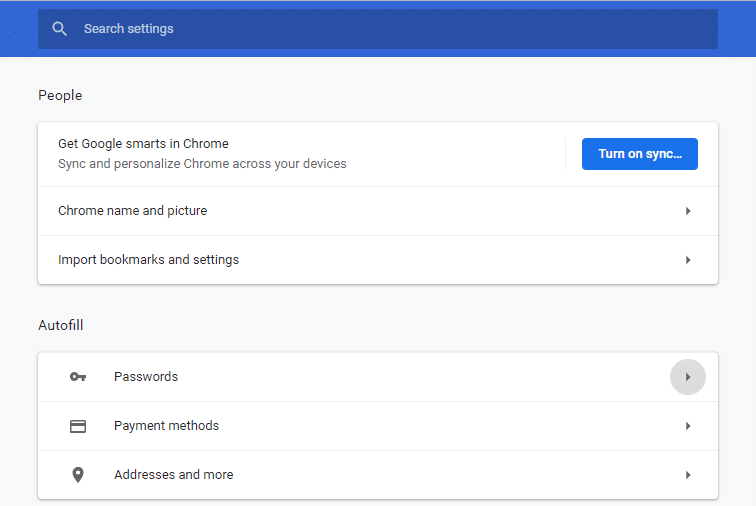
4.Vous pourrez voir la liste de tous vos mots de passe enregistrés avec les noms d'utilisateur(list of all your saved passwords with usernames) et les sites Web.

5.Pour révéler un mot de passe, il vous suffit de cliquer sur l'icône Afficher( click on the show icon) à côté du champ du mot de passe.
6. Entrez votre mot de passe de connexion PC(Enter your PC login password) dans l'invite pour continuer.

7.Vous pourrez voir le mot de passe requis.
Voici donc quelques méthodes que vous pouvez utiliser pour révéler tout mot de passe caché, sans avoir à télécharger de logiciel tiers. Mais si vous avez tendance à révéler vos mots de passe plus souvent, ces méthodes prendraient un certain temps. Un moyen plus simple sera donc de télécharger des extensions spécialement dédiées à cela pour vous. Par exemple, l' extension ShowPassword(ShowPassword extension) sur Chrome vous permet de révéler tout mot de passe caché par un simple survol de la souris(mouse hover) . Et si vous êtes assez paresseux, téléchargez une application de gestion de mots de passe(password manager app) pour vous éviter même d'avoir à saisir un mot de passe.
Conseillé:(Recommended:)
- Déplacez(Move Emails) facilement des e-mails d'un compte Gmail(Gmail Account) à un autre
- 4 façons(Ways) de désactiver les mises à jour automatiques(Disable Automatic Updates) sur Windows 10
- Désactiver l'écran tactile(Touch Screen) dans Windows 10 [GUIDE]
- Définir la (Set Maximum Volume) limite(Limit) de volume maximale dans Windows 10
J'espère que les étapes ci-dessus ont été utiles et que vous pouvez maintenant facilement révéler les mots de passe cachés derrière l'astérisque sans aucun logiciel (Reveal Hidden Passwords behind asterisk without any software), mais si vous avez encore des questions concernant ce didacticiel, n'hésitez pas à les poser dans la section des commentaires.
Related posts
Comment View Saved WiFi Passwords sur Windows, Mac OS, iOS & Android
Fix Hidden Attribute option grisé
Comment View Hidden Games sur Steam
4 Ways à View Saved WiFi Passwords sur Windows 10
Comment exporter des mots de passe enregistrés depuis Google Chrome
Récupérer les mots de passe oubliés de Windows 10 avec PCUnlocker
Fix Desktop Refers à un endroit indisponible
Fix Windows était incapable de remplir le format
Comment 08255303 sur Steam
Fix Computer ne démarre pas avant plusieurs fois renouvelées
Fix Cette copie de Windows n'est pas une erreur authentique
Fix Black Desktop Background en Windows 10
Création d'un Full System Image Backup dans Windows 10 [Le guide ultime]
Comment désactiver Windows 10 Firewall
Comment utiliser l'éditeur de vidéo caché dans Windows 10
Comment imprimer lorsque vous ne possédez pas une imprimante
Fix Error 0X80010108 dans Windows 10
Comment trouver des mots de passe cachés et enregistrés dans Windows
Comment créer un System Image Backup dans Windows 10
Comment désactiver ou désinstaller NVIDIA GeForce Experience
