Synchroniser Apple Watch avec votre application de fitness
L' Apple Watch est passée d'un appareil de niche à un compagnon essentiel de santé et de remise en forme pour de nombreux utilisateurs satisfaits. La nouvelle année est le moment idéal pour profiter de toutes les fonctionnalités que la montre a à offrir, telles que le suivi des pas et la surveillance de la fréquence cardiaque, et ces fonctionnalités sont encore plus(more ) utiles lorsque vous les connectez à une application de fitness.
Dans ce guide, nous couvrirons MyFitnessPal(MyFitnessPal) et LoseIt - deux des (LoseIt – two)applications de fitness(fitness apps) gratuites les plus populaires sur le marché. Cependant, Apple Watch s'intègre à une grande variété de ces trackers et vous constaterez que le processus est à peu près le même avec quelques ajustements mineurs.

Fondamentalement, le processus dans presque tous les cas implique de se diriger vers l'application de fitness, de la connecter à Apple Health et d'activer les autorisations pour permettre à l'application de lire et d'écrire des données sur Apple Health . Une fois que cela est configuré, vous devriez pouvoir accéder facilement à vos données de fitness à partir de l' application Apple Watch .
Passons en revue le processus de synchronisation d' Apple Watch avec votre application Fitness à l'aide des exemples d'applications ci-dessus.
Synchroniser Apple Watch avec MyFitnessPal
Étape 1. (Step 1. ) Ouvrez MyFitnessPal sur votre iPhone et accédez aux paramètres en utilisant les trois points près de vos calories restantes.

Étape 2.(Step 2. ) Faites défiler vers le bas et appuyez sur Applications et appareils(Apps and Devices) .

Étape 3.(Step 3. ) Appuyez sur l'application Santé(Health App) .
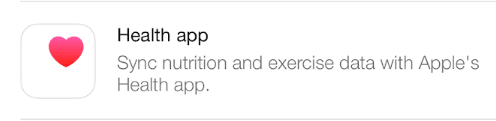
Étape 4.(Step 4. ) Sur la page suivante, appuyez sur Paramètres(Settings) .

Étape 5.(Step 5. ) À ce stade, l' application Santé(Health) devrait s'ouvrir. Vous pouvez choisir les données spécifiques que vous souhaitez partager avec MyFitnessPal , mais nous vous recommandons d'appuyer simplement sur Activer toutes les catégories(Turn All Categories On) afin de profiter de la gamme de fonctionnalités la plus complète.

Étape 6. (Step 6. ) Ouvrez l' application MyFitnessPal sur votre Apple Watch et vous devriez voir un écran qui ressemble à celui ci-dessous. Désormais, les informations d' Apple Health et de l'application iPhone devraient être facilement accessibles directement depuis votre montre.

Synchroniser Apple Watch pour LoseIt
Étape 1.(Step 1. ) Appuyez sur Moi(Me ) en bas à droite de l'application iPhone afin d'ouvrir les informations de votre compte.

Étape 2.(Step 2. ) Sélectionnez Plus(More) dans la barre de menus, puis sélectionnez Applications et appareils(Apps and Devices) .

Étape 3.(Step 3. ) Appuyez sur Auto Logging pour l'activer.

Étape 4.(Step 4. ) Une fenêtre devrait apparaître pour vous informer que l'application nécessite un accès à Apple Health pour se connecter automatiquement. Appuyez sur Continuer(Proceed ) pour ouvrir l'application Santé.

Étape 5. (Step 5. ) Tout comme avec MyFitnessPal , vous allez maintenant sélectionner les données que vous souhaitez autoriser l'application à lire et à écrire, ou sélectionnez simplement le bouton pour activer toutes les catégories.

Étape 6. (Step 6. ) Ouvrez LoseIt sur votre Apple Watch et accédez aux informations de l'application téléphonique !.

Related posts
8 choses que vous pouvez faire avec l'application Santé et forme physique dans Windows 8.1
Présentation de Windows 8 : comment ajouter et synchroniser des comptes avec l'application Contacts
Comment déverrouiller votre Mac avec une Apple Watch
Comment utiliser les cartes sur Apple Watch
Comment utiliser Face ID sur iPhone avec un masque activé (aucune Apple Watch requise)
Comment enregistrer de l'audio avec l'application Sound Recorder dans Windows 8.1
Utiliser les fichiers réseau hors ligne avec le centre de synchronisation et les fichiers hors ligne
Comment utiliser l'application Appareil photo dans Windows 8.1 avec votre webcam
Comment désactiver le centre de synchronisation et les fichiers hors ligne dans Windows 7
Présentation de Windows 8.1 : comment partager des captures d'écran à partir de n'importe quelle application
Utilisez l'historique des applications du Gestionnaire des tâches pour afficher la consommation de ressources de vos applications
Comment régler les minuteries et utiliser le chronomètre dans l'application Alarmes de Windows 8.1
Comment naviguer sur le Web avec l'application Internet Explorer 11 dans Windows 8.1
Présentation de Windows 8 : comment configurer les notifications d'application
Présentation de Windows 8 : Le guide complet sur l'utilisation de l'application de messagerie
Comment accéder et gérer vos favoris dans l'application Internet Explorer
Revue ASUS FX HDD : Le disque dur portable avec RGB et AURA Sync !
Présentation de Windows 8 : comment configurer les comptes d'application de messagerie
Comment partager ou mettre en signet rapidement une application à partir du Windows 8.1 Store
Comment partager et synchroniser du contenu dans l'application Liste de lecture de Windows 8.1
