Uplay ne se lance pas ? Les 7 meilleures façons de le réparer
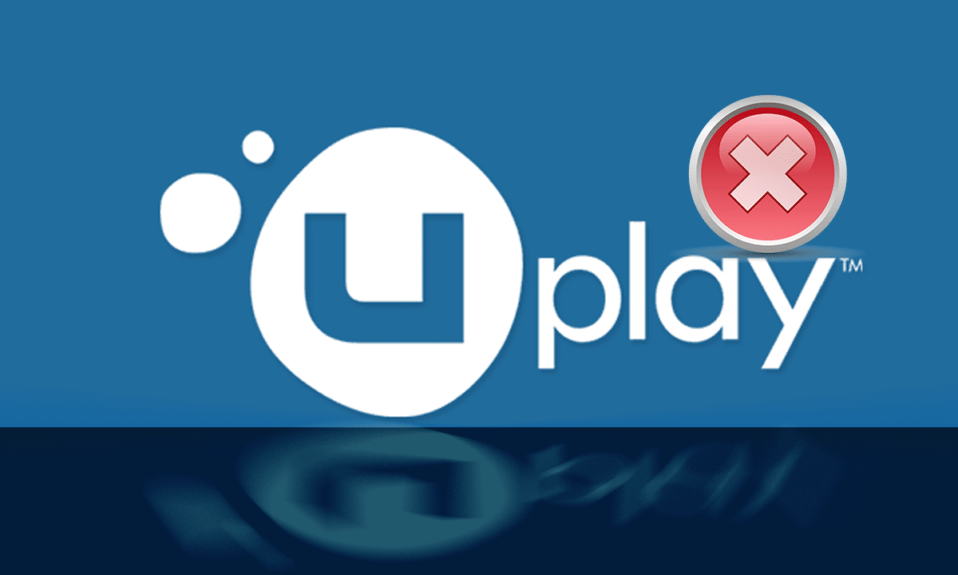
Uplay est une plate-forme de (Uplay)distribution(distribution platform) numérique similaire à Steam qui contient divers jeux multijoueurs tels que Assassin's Creed et d'autres titres bien connus. Le problème de Uplay , qui ne démarre pas, se produit avec chaque mise à jour de Windows et persiste(Windows update and persists) jusqu'à ce que la société publie une nouvelle mise à jour. Cependant, dans ce guide, nous passerons en revue toutes les raisons pour lesquelles Uplay ne parvient pas à lancer Windows et comment réparer Uplay ne parvient pas à se lancer(fix Uplay fails to launch) .

Comment réparer Uplay ne parvient pas à se lancer
Pourquoi Uplay Launcher ne fonctionne pas ?
Les raisons les plus courantes pour lesquelles Uplay ne parvient pas à se lancer sur Windows incluent :
- Conflit de services tiers
- Fichiers .DLL manquants
- Conflit avec un logiciel antivirus
- Cache corrompu
- Paramètres de compatibilité incorrects
- Pilotes graphiques obsolètes
- Fichiers d'installation Uplay corrompus
Méthode 1 : exécuter Universal C Runtime
Lorsque vous installez Uplay , il installe automatiquement tous les prérequis sur votre ordinateur. Cependant, il y a des moments où certains d'entre eux sont négligés parce qu'ils existent déjà sur votre appareil ou qu'une panne se produit lors de l'installation. Universal C Runtime est l'un des fichiers externes les plus importants pour Uplay . Vous pouvez l'installer comme décrit ci-dessous :
1. Téléchargez la version Universal C Runtime pour le système d' exploitation Windows(Windows OS version) sur votre ordinateur à partir du site Web officiel de Microsoft .
2. Exécutez le programme d' installation Universal C Runtime(Universal C Runtime installer) avec des privilèges d'administrateur. Faites un clic droit sur le fichier .exe et sélectionnez (.exe file and select) Exécuter en tant qu'administrateur(Run as administrator) .

3. Enfin, redémarrez votre PC pour enregistrer les modifications et lancer Uplay(launch Uplay) .
Méthode 2 : Effacer le cache local Uplay
Comme indiqué précédemment, Uplay stocke toutes les configurations temporaires dans un cache local sur votre machine. Ces configurations sont récupérées à partir de là et chargées dans l' application chaque fois que (app whenever) Uplay est lancé. Cependant, à d'innombrables reprises, le cache est corrompu et Uplay ne parvient pas à se lancer. Dans cette méthode, vous apprendrez à vider le cache Uplay(Uplay cache) :
1. Pour ouvrir l' explorateur de fichiers(File Explorer) , appuyez sur la Windows key + E E.
2. Allez à l'adresse suivante : C:\Program Files (x86)\Ubisoft\Ubisoft Game Launcher\cache
3. Supprimez(Delete) tout le contenu du dossier cache .(cache folder)
Redémarrez à nouveau l'ordinateur et lancez Uplay .
Lisez aussi: (Also Read:) Fix Uplay Google Authenticator ne fonctionne pas
Méthode 3 : Lancer Uplay via son raccourci(Shortcut)
Si Uplay ne se lance pas sur Windows 10 , une autre option consiste à l'exécuter directement via le raccourci. Si cette technique fonctionne, essayez de lancer le jeu à partir du raccourci Uplay(Uplay Shortcut) la prochaine fois.
Remarque :(Note:) Si une dépendance n'a pas été installée, vous en serez averti et le processus de téléchargement(download process) commencera.
Méthode 4 : Exécutez Uplay(Run Uplay) en mode Compatibilité(Compatibility mode)
De nombreux utilisateurs ont signalé que le démarrage d' Uplay en mode de compatibilité(compatibility mode) fonctionnait à merveille et que les problèmes de lanceur étaient résolus. Cela nous a amenés à conclure que Uplay ne parvient pas à se lancer sur Windows en raison de certaines mises à niveau défectueuses du système d' exploitation Windows(Windows OS) . Suivez ces étapes pour l'exécuter en mode compatibilité(compatibility mode) :
1. Accédez au répertoire d'installation de Uplay(Uplay installation directory) sur votre PC.
2. Cliquez avec le bouton droit sur Uplay.exe et sélectionnez Propriétés(Properties) dans le menu contextuel du clic droit.

3. Passez à l' onglet Compatibilité .(Compatibility )
4. Cochez « Exécuter ce programme en mode de compatibilité pour(Run this program in compatibility mode for) » et choisissez la version de système d'exploitation(OS version) appropriée .

5. Pour enregistrer vos modifications, cliquez sur Appliquer(Apply) suivi de OK.
6. Redémarrez l'ordinateur et profitez de Uplay .
Lisez également : (Also Read:) Modifier le mode de compatibilité(Change Compatibility Mode) des applications(Apps) dans Windows 10
Méthode 5 : Effectuez un démarrage propre
Dans cette méthode, vous désactiverez tous les services, à l'exception des services système, puis exécuterez Uplay . Par la suite(Thereafter) , nous activerons chaque service individuellement pour découvrir lequel est à l'origine du problème.
1. Ouvrez le menu Démarrer(Start ) et recherchez Configuration système(System Configuration) .

2. Accédez à l' onglet Services dans la (Services)fenêtre Configuration système(System Configuration window) .
3. Cochez la case à côté de Masquer tous les services Microsoft(Hide all Microsoft services) .

4. Désactivez tout en cliquant sur le bouton Désactiver tout(Disable all) .

5. Allez maintenant dans l' onglet Démarrage(Startup) et cliquez sur le lien Ouvrir le gestionnaire de tâches .(Open Task Manager )
6. Désactivez toutes les applications de la liste. Cela les empêchera de démarrer lorsque l'ordinateur démarre.

7. Maintenant, vous serez invité à redémarrer. Assurez(Make) -vous de redémarrer votre PC pour effectuer un démarrage propre.
Pour démarrer des services individuels afin de résoudre le problème, suivez ce guide ici.
Méthode 6 : Mettre à jour le pilote graphique(Graphics)
Si les pilotes graphiques de votre PC ne sont pas à jour ou ont été corrompus, cela pourrait être l'une des raisons les plus évidentes pour lesquelles Uplay ne se lance pas. Les pilotes graphiques(Graphics) sont les composants les plus importants de tout moteur de jeu(gaming engine) , y compris Uplay . Si les pilotes ne fonctionnent pas correctement, le lanceur Uplay ne fonctionnera pas ou fonctionnera très lentement et entraînera un gel.
1. Tout d'abord, appuyez simultanément sur les touches Windows + RExécuter(Run) .
2. Tapez devmgmt.msc dans la case et appuyez sur Entrée(Enter) pour accéder au Gestionnaire de périphériques(Device Manager) ,

3. Développez Display Adapters dans la liste disponible dans la fenêtre Device Manager(Device Manager window) .
4. Faites un clic droit sur votre carte graphique(Graphics card ) et sélectionnez Mettre à jour le pilote(Update driver) .

5. Une fois terminé, redémarrez votre PC pour enregistrer les modifications.
Méthode 7(Method 7) : Réinstallez Uplay pour corriger l'échec du lancement de Uplay (Reinstall Uplay to fix Uplay Fails to Launch )
Si aucune des techniques précédentes ne fonctionne et que vous ne parvenez toujours pas à lancer Uplay , vous pouvez essayer de réinstaller le moteur de jeu(game engine) complet à partir de zéro. Si des fichiers d'installation étaient corrompus ou manquaient la première fois, ils seraient désormais remplacés .
Remarque :(Note:) cette méthode effacera également tous vos fichiers d' installation de jeu . (game installation)Il est conseillé de créer une sauvegarde pour ceux-ci avant de mettre en œuvre cette méthode.
1. Ouvrez la boîte de dialogue Exécuter(Run) en appuyant simultanément sur les touches Windows + R
2. Tapez appwiz.cpl dans la zone et appuyez sur Entrée(Ente) . La fenêtre du gestionnaire d'applications(Application Manager) s'ouvrira maintenant.

3. Recherchez Uplay dans la fenêtre Programmes et fonctionnalités . (Programs and Features )Faites un clic droit sur Uplay , puis sélectionnez Désinstaller(Uninstall) .

4. Allez maintenant sur le site officiel de Uplay(official Uplay website) et téléchargez le moteur de jeu à(game engine) partir de là.
Une fois le jeu téléchargé, installez-le et lancez-le. Vous pourrez désormais utiliser Uplay sans problème.
Foire aux questions (FAQ)
Q1. Ubisoft a-t-il remplacé Uplay par Ubiconnect ?(Q1. Did Ubisoft replace Uplay with Ubiconnect?)
Ubisoft Connect accueillera bientôt tous les services et activités en jeu d'Ubisoft . (Ubisoft in-game)Cela couvrira également toutes les plates-formes de jeu. À partir du 29(October 29) octobre 2020, avec le lancement de Watch Dogs : Legion, chaque fonctionnalité de Uplay a été remaniée, améliorée et unifiée dans Ubisoft Connect . Ubisoft Connect n'est que le début de l'engagement d'Ubisoft à rendre la fonctionnalité multiplateforme commune à l'avenir, adaptée à la prochaine génération de jeux et au-delà. Cela inclut des titres comme Assassin's Creed Valhalla .
Conseillé:(Recommended:)
- L'application Fix(Fix Application) a été bloquée pour accéder au matériel graphique(Graphics hardware)
- Comment bloquer ou débloquer des programmes(Block or Unblock Programs) dans le pare- feu Windows Defender(Windows Defender Firewall)
- 4 façons(Ways) de mettre à jour les pilotes (Drivers)graphiques(Graphics) dans Windows 10
- Fix Microsoft Teams continue(Fix Microsoft Teams Keeps) de redémarrer
Nous espérons que ce guide vous a été utile et que vous avez pu résoudre le problème de lancement de Uplay(fix Uplay fails to launch ) . Faites-nous savoir quelle méthode a le mieux fonctionné pour vous. Si vous avez des questions/commentaires concernant cet article, n'hésitez pas à les déposer dans la section des commentaires.
Related posts
Comment Extract WhatsApp Group Contacts (2021)
Fix Facebook Home Page Wo ne charge pas Properly
Comment vérifier Email ID lié à votre Facebook Account
3 Ways à Partager une connexion Wi-Fi Access sans révéler Password
Comment faire un Page Landscape dans Word
Combine Tout Your Email Accounts en un Gmail Inbox
3 Ways pour enlever Slideshow From Any Website
Comment ONDD Personnes sur Snapchat (Remove and Block Friends)
Fix io.netty.channel.abstractChannel $ AnnotatedConnectException Error in Minecraft
Comment relier Facebook à Twitter (2021)
Fix Minecraft Error Échec de la Write Core Dump
Comment supprimer tout ou Multiple Friends sur Facebook
Unblock YouTube Quand Blocked à Offices, Schools or Colleges?
Find GPS Coordinate pour n'importe quel endroit
Comment 08346549
Fix Discord Go Live n'apparaissant pas
Comment Fix No Camera Found En Google Meet (2021)
Comment à Hard Reset Samsung Galaxy S9 (2021)
6 Ways Pour enlever Duplicates dans Google Feuilles
Facilement Move Emails d'un Gmail Account à un autre
