Vérifier le disque et les fichiers système dans Windows 8/10
Si vous rencontrez des problèmes avec votre installation de Windows(Windows install) , vous pouvez utiliser quelques outils pour essayer de résoudre les problèmes. Pour les erreurs de disque dur, vous pouvez exécuter la vérification du disque ( chkdsk ) et pour les fichiers système corrompus ou endommagés, vous pouvez exécuter le vérificateur de fichiers système(system file checker) ( sfc ).
Vous pouvez exécuter les deux à partir de Windows lui-même, ce qui vous évite d'avoir à démarrer sur l' écran de démarrage(startup screen) avancé .
Exécutez Chkdsk dans Windows 8/10
Pour exécuter chkdsk, allez dans Ordinateur(Computer) et cliquez avec le bouton droit sur le disque que vous souhaitez vérifier et cliquez sur Propriétés(Properties) .

Cliquez sur l' onglet Outils(Tools) puis cliquez sur le bouton Vérifier(Check) sous Vérification des erreurs(Error Checking) .

Windows commencera à analyser votre lecteur pour toute erreur. Cela peut prendre quelques minutes.

Une fois qu'il est terminé, vous verrez un message indiquant s'il y a eu des erreurs trouvées sur le disque dur ou non.
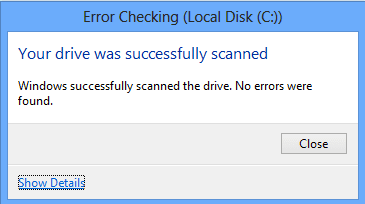
Enfin, vous pouvez cliquer sur Afficher les détails(Show Details) , qui chargera l' Observateur d' événements(Event Viewer) et vous montrera qu'il a effectivement exécuté chkdsk sur le système.
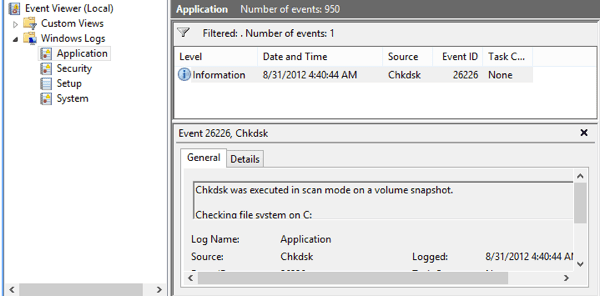
Si vous avez besoin d'un contrôle plus précis du processus de vérification des erreurs, je vous suggère d'exécuter chkdsk à partir de la ligne de commande(chkdsk from the command line) . Il comprend de nombreux paramètres supplémentaires qui vous permettent d'effectuer une analyse plus approfondie du lecteur à la recherche d'erreurs ou de secteurs défectueux.
J'ai écrit un autre article qui détaille la version en ligne de commande(command line version) de chkdsk et explique les différents paramètres.
Exécutez le vérificateur de fichiers système(Run System File Checker) sous Windows 8/10
Le vérificateur de fichiers système(System File Checker) est un excellent outil qui vérifiera tous les fichiers d'origine installés avec Windows et s'assurera qu'aucun d'entre eux n'a été supprimé, remplacé ou autrement endommagé d'une manière ou d'une autre. S'il détecte un problème, il charge le fichier système(system file) d'origine pour remplacer celui qui a été supprimé ou endommagé.
Si Windows se bloque ou plante beaucoup, vous voudrez peut-être essayer d'exécuter le vérificateur de fichiers système(system file checker) car cela pourrait être un problème avec des fichiers système corrompus ou manquants. De plus, si vous voyez d'autres problèmes étranges dans Windows comme des applications manquantes ou des applications qui(apps or apps) ne s'ouvrent pas, etc., il n'y a aucun mal à exécuter SFC .
Vous pouvez exécuter SFC dans Windows 8 en accédant à l' écran de démarrage(Start Screen) , en cliquant avec le bouton droit sur un emplacement vide et en choisissant (spot and choosing) Toutes les applications(All apps) . Faites défiler vers la droite, puis cliquez avec le bouton droit sur Invite de commandes(Command Prompt) .

Choisissez Exécuter en tant qu'administrateur(Run as Administrator) dans la barre qui apparaît en bas de l'écran. Sous Windows 10 , il vous suffit de cliquer sur Démarrer et(Start and type) de taper cmd . Cliquez avec le bouton droit sur Invite de commandes(Command Prompt) et choisissez Exécuter en tant qu'administrateur( Run as Administrator) .

Maintenant, à l' invite de commande(command prompt) , tapez la commande suivante :
sfc /scannow
Cela lancera le processus de vérification(verification process) de tous les fichiers système de Windows .
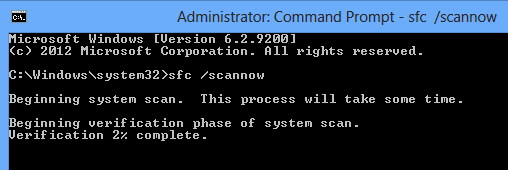
Une fois terminé, il affichera soit un message indiquant que tout va bien(everything fine) , soit il vous indiquera quels fichiers ont eu des problèmes et ont été remplacés par le système. Ce sont deux outils faciles à utiliser dans Windows pour vous aider à résoudre de nombreux types de problèmes différents.
Consultez également mon autre article sur les outils de diagnostic de disque dur tiers conçus pour un fabricant de matériel(hardware manufacturer) spécifique comme Toshiba ou Seagate(Toshiba or Seagate) . Si vous rencontrez des problèmes de disque dur, ces programmes peuvent être en mesure de vous donner plus d'informations. Si vous avez des questions, postez un commentaire. Prendre plaisir!
Related posts
Comment utiliser Check Disk (CHKDSK) pour tester et corriger des erreurs de disque dur dans Windows 10
Qu'est-il arrivé au défragmenteur de disque sous Windows 8/10 ?
IsMyHdOK est un Hard Disk Health Check software gratuit pour Windows 10
Encrypt Files and Folders avec Encrypting File System (EFS) dans Windows 10
Comment 08394571 en Windows 10
Fichiers système Windows obscurs et pourquoi vous devriez les connaître
Efficace Permissions Tool pour Files and Folders dans Windows 10
Set Hard Disk Timeout Utilisation de la ligne PowerCFG command en Windows 10
Comment ouvrir les fichiers CUE & BIN dans Windows 10 en utilisant PowerISO
Logiciel libre pour surveiller System Performance & Resources dans Windows 10
Qu'est-ce qu'un GPX file? Comment ouvrir et voir GPX file S dans Windows 10?
Comment récupérer des fichiers d'un System Restore Point dans Windows 10
Qu'est-ce qu'un STL file? Comment voir STL file S dans Windows 10?
Comment tourner Off Notification and System Sounds dans Windows 10
Créer une liste de Files and Folders en utilisant FilelistCreator pour Windows 10
DiskCryptor est un puissant Disk Encryption software pour Windows 10
FiletypeMan: Vue, extensions et types Windows 10
Best gratuit Dummy File Generator software pour Windows 10
Quoi ou où est CBS.log? Comment lire CBS.log file dans Windows 10
Analyze et optimiser votre disk space avec DiskSavy pour Windows 10
