Toujours ouvrir les liens de ce type dans l'application associée manquante dans Chrome
Si vous avez récemment vidé le cache du navigateur de Chrome ou l'avez complètement réinitialisé, vos préférences dans l'application seront également effacées. C'est prévu. Cependant, lors de la réouverture des applications, vous ne verrez peut-être pas le message " Toujours ouvrir ces types de liens dans l'application associée(Always open these types of links in the associated app) " à côté de l'invite à ouvrir dans la bonne application. Voici ce que vous pouvez essayer pour récupérer la case à cocher dans Chrome .
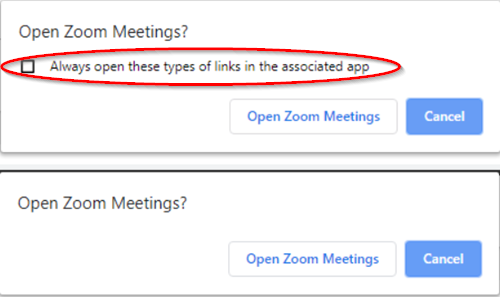
Toujours ouvrir les liens de ce type dans l'application associée manquante
Lorsque vous essayez d'ouvrir des liens tels que Quip ou Zoom , vous pouvez voir l'invite à ouvrir dans la bonne application, cependant, le message - ' Toujours ouvrir ces types de liens dans l'application associée(Always open these types of links in the associated app) ' peut ne pas être visible.
Veuillez(Please) noter que la méthode implique d'apporter des modifications à l' Éditeur du Registre(Registry Editor) . Des modifications importantes peuvent se produire si vous apportez des modifications incorrectes à l' Éditeur du Registre . (Registry Editor)Veuillez(Please) procéder avec précaution et créer d'abord un point de restauration système .
Press Win+R en combinaison pour faire apparaître la boîte de dialogue " Exécuter ".(Run)
Tapez '(Type ‘) regedit' dans le champ vide de la case et appuyez sur ' Entrée(Enter) '.

Dans la nouvelle fenêtre qui s'ouvre, accédez à l'adresse de chemin suivante -
HKEY_LOCAL_MACHINE\SOFTWARE\Policies\Google\Chrome
Si la clé Google n'existe pas, créez-la . Pour cela, faites un clic droit sur la touche ' Politiques(Policies) ' et sélectionnez Nouveau>Clé dans le menu contextuel. Ensuite, nommez-le ' Google '.
Ensuite, faites un clic droit sur la clé Google , sélectionnez New > Key . Nommez la nouvelle clé ' Chrome '.

Après avoir terminé l'étape ci-dessus, cliquez avec le bouton droit sur la touche Chrome et sélectionnez Nouveau> Valeur DWORD (32 bits) dans le menu contextuel.
Donnez à cette valeur le nom suivant -
ExternalProtocolDialogShowAlwaysOpenCheckbox

Double-cliquez sur cette entrée et dans la zone Données de la valeur(Value) qui apparaît, définissez la valeur sur 1 .
Fermez l' Éditeur du Registre(Registry Editor) et redémarrez votre navigateur.
Le message " Toujours ouvrir ces types de liens dans l'application associée " dans (Always open these types of links in the associated app)Chrome sera restauré.
Related posts
Google Chrome est insensible, Relaunch maintenant?
Activer Line Wrap dans Source View dans Chrome or Edge
Comment effacer Cache, Cookies, Browsing History dans Chrome and Firefox
Comment définir personnalisé Keyboard Shortcut sur un Chrome Extension
Comment réparer les erreurs File Download sur Google Chrome browser
Comment connecter un site Web à un Bluetooth or USB device dans Edge or Chrome
Download official Google Chrome thèmes pour votre navigateur
Google Chrome vs Firefox Quantum pour Windows 10
En utilisant Google Earth sur Chrome browser
Chrome Connectivity Diagnostics Plugin teste votre Network Connection
Chrome or Firefox Impossible de télécharger ou d'enregistrer des fichiers sur votre ordinateur
Make Google Drive Ouvrir un fichier en New tab dans Chrome
Comment 08545767 dans Chrome browser
Comment activer Global Media Playback Control dans Chrome
Activer l'authentification PIN-MOINS pour les hôtes Remote Access dans Chrome
Change User Interface language pour Chrome or Firefox browser
Comment installer Chrome Themes sur Microsoft Edge browser
Désactiver, désinstaller Adobe Flash, Shockwave dans Chrome, Firefox, Edge, IE
Fix RESULT_CODE_HUNG error sur Microsoft Edge sur Windows 10
10 meilleurs thèmes pour Google Chrome Browser
