Comment restaurer et désinstaller la mise à jour 21H2 de Windows 10
Si, après avoir installé la dernière mise à jour de la version de (Update)Windows 10, vous rencontrez des problèmes et des problèmes avec celle-ci, vous pouvez la désinstaller et revenir en arrière ou revenir à la version précédente de Windows . La plupart d'entre vous connaissent peut-être les instructions, mais pour ceux d'entre vous qui ne le sont pas, cet article vous aidera à désinstaller la dernière mise à jour des fonctionnalités de (Update)Windows 10 de votre PC.
Désinstaller la mise à jour 21H2 de Windows 10
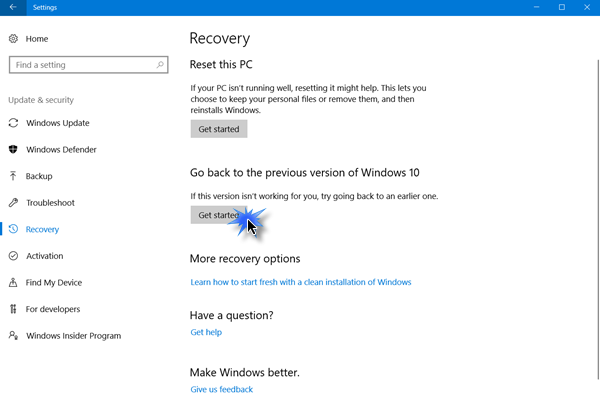
Pour désinstaller cette mise à jour de fonctionnalités(Feature Update) , vous devrez ouvrir le menu Démarrer(Start Menu) . Cliquez ensuite(Next) sur le lien Paramètres .(Settings)
Après avoir ouvert le panneau Paramètres(Settings) , cliquez sur Mise à jour et sécurité(Update and security) et sélectionnez ici Paramètres de récupération .(Recovery)
Cliquez ensuite sur le bouton Commencer(Get started) sous Revenir à une section de construction antérieure(Go back to an earlier build) .
Le processus commencera et il vous sera posé quelques questions à titre informatif, pour savoir pourquoi vous revenez à la version précédente de Windows 10 .
Les options sont :
- Mes applications ou mes appareils ne fonctionnent pas sur cette version
- Les versions précédentes semblaient plus faciles à utiliser
- Les versions précédentes semblaient plus rapides
- Les versions précédentes semblaient plus fiables
- Pour une autre raison – Dites-(– Tell) leur en plus.
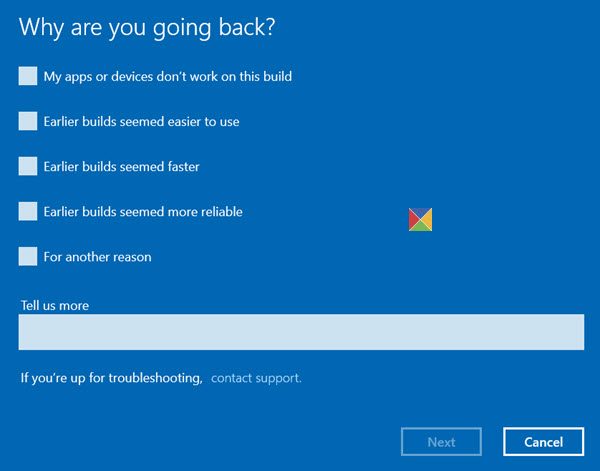
Faites le nécessaire et cliquez sur Suivant(Next) pour continuer. Si vous le souhaitez, vous avez la possibilité d' annuler(Cancel) maintenant.
Vous devez vous rappeler que lorsque vous reviendrez, vous perdrez les modifications de paramètres ou les applications que vous avez peut-être installées après la mise à niveau vers la version actuelle.

Windows 10 proposera de vérifier les mises à jour. Peut-être que de nouveaux correctifs ont été publiés !
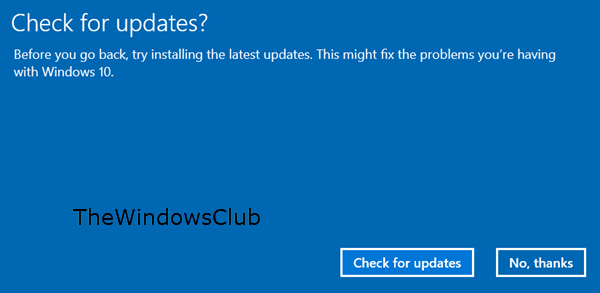
N'oubliez(Remember) pas de noter votre mot de passe ou vos identifiants de connexion car vous devrez les saisir une fois le processus terminé.

Cliquez(Click) sur Suivant(Next) et vous serez remercié d'avoir essayé cette version.
Une fois que vous êtes complètement sûr, cliquez sur le bouton Revenir à la version précédente(Go back to earlier build) et le processus de mise à niveau commencera.
Par mesure de sécurité, vous pouvez également sauvegarder vos données avant de commencer.
Une fois que vous avez fait cela, vous voudrez peut-être différer l'installation des mises à jour Windows(defer installing Windows Updates) sur votre Windows 10.
Conseil connexe(Related tip) : comment prolonger ou augmenter la période de restauration pour désinstaller une mise à niveau de Windows 10 .
All the best!
PS : Le post a été mis à jour pour Windows 10 21H2.
Related posts
Comment désinstaller un programme en utilisant Command Prompt dans Windows 10
Désinstaller Windows mises à jour sans Uninstall option dans Windows 10
HiBit Uninstaller pour Windows vous permet de désinstaller Programs & Apps
Geek Uninstaller - Un tout-en-un portable Uninstaller pour Windows 10
Revo Uninstaller Free: Remove installé software & Windows Store Apps
Remove HP Telemetry program HP Touchpoint Manager sur Windows 10
BCUninstaller est un Bulk Crap Uninstaller pour Windows 10
Comment désinstaller Avast antivirus de Windows 11/10
AntiVirus Removal Tools & Uninstallers pour AntiVirus Programmes
Comment désinstaller correctement les programmes sur Windows 10
Comment installer et Uninstall Languages dans Windows 11/10
Uninstall button pour l'application grisée dans les paramètres; Comment désinstaller de telles applications?
Comment fermer et désinstaller des applications sur iPad
Comment Install & Uninstall programs dans Safe Mode à Windows 10
Comment bulk Uninstall Programs and Apps dans Windows 10
Force Uninstall Programs qui ne désinstallera pas dans Windows 10
Toolbar Cleaner, Remover, Uninstaller & Removal Tools
Best Free Uninstaller Software pour Windows 10
Activer, Disable, Uninstall Mixed Reality; Connect Desktop Microphone
Vous ne pouvez pas désinstaller Discord ? Comment le désinstaller correctement
