Comment convertir les discussions Microsoft Teams en tâches Microsoft To Do
Si vous utilisez fréquemment Microsoft Teams pour assister à des réunions ou des cours ou discuter avec des membres de l'équipe, il y a une chance d'oublier des choses importantes liées à la réunion. Par conséquent, vous pouvez convertir les messages Microsoft Teams(Microsoft Teams messages ) en tâches Microsoft To Do à( Microsoft To Do tasks) l'aide de ce didacticiel pas à pas. Vous devez utiliser une application appelée Tasks , qui vous permettra de synchroniser vos messages Microsoft Teams avec (Microsoft Teams)Microsoft To Do.
Microsoft To-Do est l'une des meilleures (Microsoft To-Do)applications de liste(To-Do list apps) de tâches multiplateformes pour les utilisateurs de Windows 10 . Que vous souhaitiez créer une liste de courses ou des tâches importantes à faire, cette application peut vous aider à tout faire sans aucun problème.
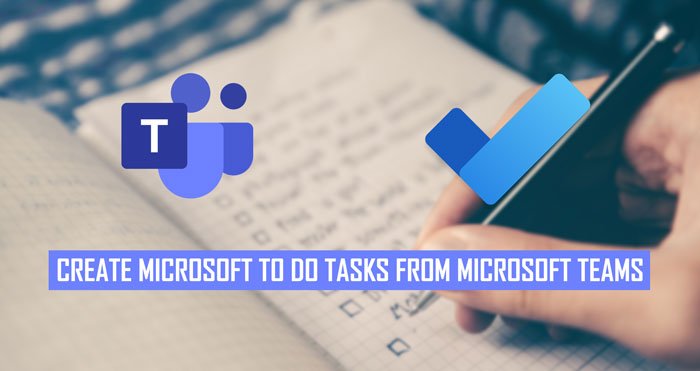
De nos jours(Nowadays) , de nombreuses personnes rejoignent des réunions en ligne et envoient des messages. Si vous faites partie des travailleurs à distance, vous devez rester organisé tout le temps. Pour cela, noter toutes les tâches et les terminer doit être la première priorité, et c'est pourquoi vous pouvez utiliser cette application Microsoft Teams appelée Tâches(Tasks) . Au lieu d'ouvrir l'application ou le site Web Microsoft To Do, vous pouvez créer rapidement une nouvelle tâche sans quitter la fenêtre Microsoft Teams .
Remarque : (Note: ) Avant de commencer, vous devriez consulter cet article pour savoir comment installer une application dans Microsoft Teams(how to install an app in Microsoft Teams) .
Convertir(Convert Microsoft Teams) les discussions Microsoft Teams en tâches Microsoft To-Do
Pour convertir une conversation ou des messages Microsoft Teams en tâches (Microsoft Teams)Microsoft To Do, procédez comme suit :
- Ouvrez l' application Microsoft Teams sur votre ordinateur.
- Cliquez sur l' icône Applications(Apps) sur le côté gauche.
- Recherchez les tâches(Tasks) et cliquez sur le résultat.
- Cliquez sur le bouton Ajouter .( Add)
- Cliquez sur le bouton Se(Sign in) connecter et connectez-vous à votre compte Microsoft .
- Fermez la fenêtre et passez votre souris sur un message de chat.
- Cliquez sur l'icône à trois points et sélectionnez More actions > Create Task .
- Entrez(Enter) le titre de la tâche, la date d'échéance, le corps/la description, puis cliquez sur le bouton Envoyer(Send) .
- Vérifiez la tâche dans Microsoft To Do.
Pour commencer, ouvrez l'application Microsoft Teams sur votre ordinateur et cliquez sur l' icône Applications (Apps ) visible sur le côté gauche. Maintenant, recherchez des tâches (tasks ) et cliquez sur le résultat de recherche correspondant. Cliquez(Click) sur le bouton Ajouter .(Add )

Ensuite, cliquez sur le bouton Connexion (Sign in ) et entrez les informations d'identification de votre compte Microsoft que vous utilisez pour accéder au compte Microsoft To Do.
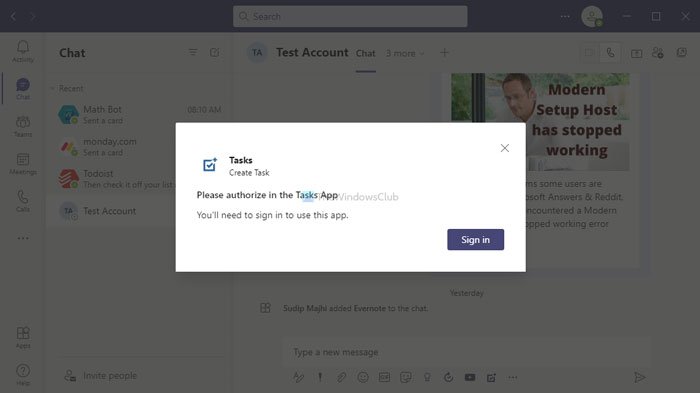
Une fois le processus de connexion terminé, fermez la fenêtre, passez votre souris sur un message de chat et cliquez sur l'icône à trois points.
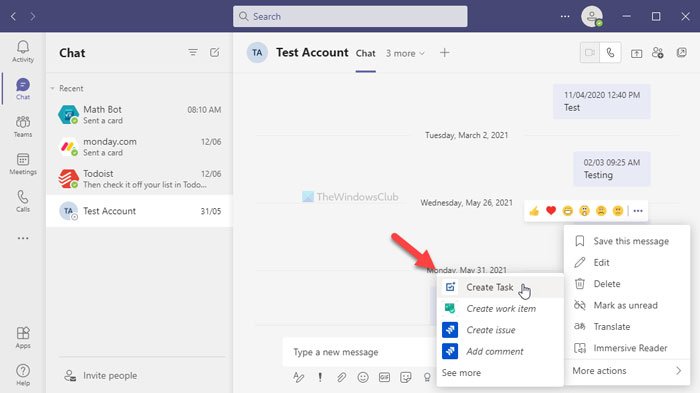
Ensuite, sélectionnez More actions > Create Task et commencez à saisir le titre de la tâche, la date d'échéance, la description, etc. Enfin, cliquez sur le bouton Envoyer (Send ) .
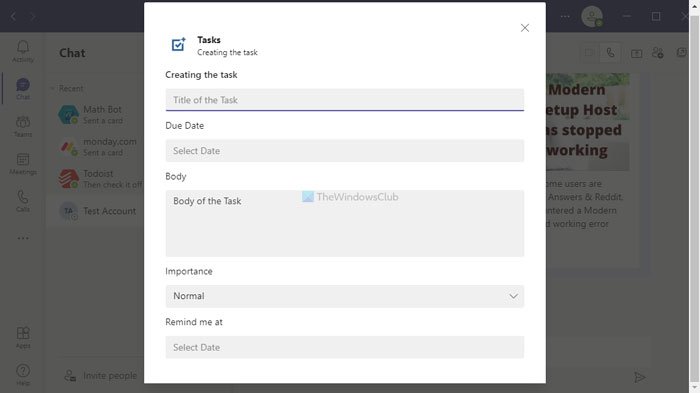
Maintenant, vous pouvez vérifier la tâche dans votre compte Microsoft To Do. Si vous souhaitez supprimer la tâche, vous pouvez le faire à partir de votre compte Microsoft To Do sur mobile ou sur le Web.
Si vous ne trouvez pas l' application Tâches(Tasks) , vous pouvez la télécharger à partir de teams.microsoft.com .
C'est ça! J'espère que ce tutoriel a aidé.
Related posts
Comment ajouter Zoom à Microsoft Teams
Comment installer Microsoft Teams sur Linux and macOS
Comment Félicitez quelqu'un Microsoft Teams sur leur travail bien fait
Vous êtes absent, demandez à votre administrateur pour activer Microsoft Teams
Turn Off Read Receipts dans Microsoft Teams pour les membres de l'équipe
Meilleur Productivity apps pour Microsoft Teams
Comment mettre en place, Schedule and Join A Microsoft Teams meeting
Comment utiliser IP Camera apps avec Microsoft Teams and Skype
Échec de l'authentification moderne, Status code 4c7 - Microsoft Teams error
Comment partager un Protected File dans Microsoft Teams
Commutation Microsoft Teams status à partir de Office à Disponible
Comment restaurer supprimé Teams and Channels dans Microsoft Teams
Votre IMs and calls va à Microsoft Teams - dit Skype pour Business
Comment brouiller le fond dans Microsoft Teams meeting
Comment créer un Microsoft Teams tab à l'aide d'un fichier téléchargé
Comment connecter Google Calendar à Slack, Zoom and Microsoft Teams
Comment activer Noise Cancellation dans Microsoft Teams
Comment installer l'application et l'ajouter sous la forme d'un onglet dans Microsoft Teams
Comment arrêter Microsoft Teams de l'ouverture automatiquement sur Startup
Zoom vs Microsoft Teams vs Google Meet vs Skype
