Ignorer automatiquement l'écran de verrouillage si Windows reconnaît que le visage ne fonctionne pas
La fonctionnalité Windows Hello sur les ordinateurs Windows 10 aide un utilisateur à se connecter plus rapidement à un appareil pris en charge. Il utilise l'authentification biométrique pour authentifier et connecter l'utilisateur à l'appareil. Pour cela, il existe un paramètre appelé Ignorer automatiquement l'écran de verrouillage si Windows reconnaît votre visage(Automatically dismiss the lock screen if Windows recognizes your face)(Automatically dismiss the lock screen if Windows recognizes your face) . Cette fonctionnalité permet le déverrouillage automatique de l'appareil dès que l'entrée biométrique est authentifiée. Mais parfois, même si ce paramètre est activé dans l' application Paramètres Windows(Windows Settings) , il a tendance à ne pas fonctionner correctement. Il y a une erreur très ennuyeuse mais simple que l'on peut rencontrer. Nous verrons comment corriger cette erreur dans ce guide.
(FIX Automatically)FIX Ignorer automatiquement l' écran de verrouillage(Lock Screen) si Windows reconnaît que le visage ne fonctionne PAS(NOT)
Il existe trois façons de résoudre ce problème de fermer automatiquement(Automatically) l'écran de verrouillage si Windows reconnaît que votre visage ne fonctionne pas. Ils sont les suivants :
- Exécutez le vérificateur de fichiers système
- Utilisation de l'éditeur de registre
- Actualisez votre ordinateur.
1] Exécutez le vérificateur de fichiers système
Exécutez le vérificateur de fichiers système . Cela remplacera les fichiers système potentiellement corrompus. Parce que cette erreur peut être le résultat de fichiers système corrompus et des composants du système d'exploitation.
2] Utilisez l'éditeur de registre
Ouvrez l' invite de commande Windows(Windows Command Prompt) avec les droits de niveau administrateur.
Entrez la commande suivante :
wmic useraccount list brief

Notez(Note) le SID de votre compte utilisateur(User Account) .
Maintenant, ouvrez l' éditeur de registre Windows(Windows Registry Editor) .
Accédez au chemin suivant :
Computer\HKEY_LOCAL_MACHINE\SOFTWARE\Microsoft\Windows\CurrentVersion\Authentication\LogonUI\FaceLogon\
Dans le répertoire, recherchez une clé nommée comme le SID que nous avons noté ci-dessus.
Lorsque vous entrez cette clé, vous trouverez un DWORD sur le panneau de droite nommé AutoDismissOn.
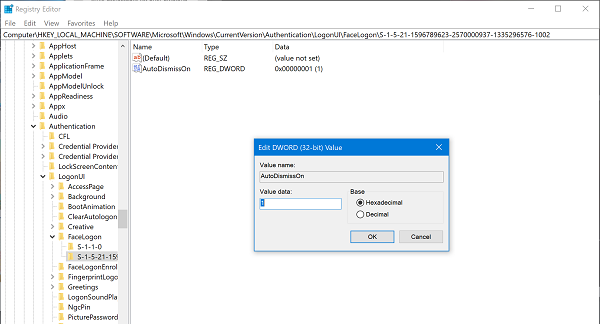
Si vous définissez sa valeur sur 1, cela activera(enable) la fonction de fermer automatiquement l'écran de verrouillage si Windows reconnaît votre visage.(Automatically dismiss the lock screen if Windows recognizes your face.)
Et si vous définissez sa valeur sur 0, cela désactivera(disable ) la fonction de fermer automatiquement l'écran de verrouillage si Windows reconnaît votre visage.(Automatically dismiss the lock screen if Windows recognizes your face.)
Redémarrez (Reboot ) votre ordinateur pour que les modifications prennent effet.
3] Actualisez votre ordinateur
Si rien ne vous aide, sauvegardez vos données, puis utilisez l' outil Actualiser Windows de Microsoft.
All the Best!
Related posts
Make Firefox display Media Controls sur Windows 10 Lock Screen
Où sont les images Windows 10 Login screen enregistrées?
Comment changer Windows 11/10 Lock Screen Timeout Period
Lock Screen picture continue de changer lorsque Windows 10 Boots Up
Windows est coincé à l'Lock Screen or Welcome Screen avant la connexion
Fix Background Images n'apparaissant pas sur Lock Screen après Anniversary Update
Comment ajouter Weather à Lock Screen, Desktop, Taskbar à Windows 10
Comment désactiver les notifications Microsoft Edge sur Lock Screen sur MacOS
Comment désactiver Google Assistant sur Lock Screen
Fix Klif.sys Blue Screen error en Windows 10
L'écran Windows 10 continue de se rafraîchir constamment automatiquement
Kernel Security Check Failure error en Windows 10
Comment changer Theme, Lock Screen & Wallpaper dans Windows 10
Fix SYSTEM SERVICE EXCEPTION Blue Screen sur Windows 10
Comment personnaliser ou Add Apps au Windows 10 Lock Screen
Comment désactiver l'écran de verrouillage dans Windows 11
Où les fonds d'écran du bureau et de l'écran de verrouillage sont stockés dans Windows 8
Hide Network icon sur Sign-in screen and Lock screen à Windows 10
Comment Shutdown, Restart, Sleep, Hibernate Windows 10
Comment réparer Orange Screen de Death dans Windows 11/10
