Comment changer la couleur d'arrière-plan du calendrier dans Outlook
Le calendrier Outlook(Outlook Calendar) est un composant de planification fusionné avec le courrier électronique, les contacts et d'autres fonctionnalités. Si vous n'aimez pas l'arrière-plan actuel de votre calendrier Outlook , vous pouvez toujours changer la couleur en une couleur différente. Vous pouvez également rendre votre calendrier distinctif, surtout si vous travaillez avec plusieurs calendriers dans Outlook .
Comment changer la couleur(Background Color) d' arrière-plan du calendrier Outlook(Outlook Calendar)
Pour(Tto) modifier la couleur(Background Color) d'arrière-plan du calendrier(Calendar) dans Outlook , procédez comme suit :
- Lancer Outlook
- Cliquez sur le bouton Calendrier
- Faites un clic droit(Right-click) n'importe où sur le calendrier.
- Passez le curseur sur Couleur(Color) dans le menu contextuel
- Sélectionnez une couleur
- La couleur de fond va changer.
Lancez Outlook .

Cliquez sur le bouton Calendrier(Calendar ) en bas du volet de navigation à gauche.

Faites un clic droit(Right-click) n'importe où sur le calendrier et sélectionnez Couleur(Color) dans le menu contextuel.
Choisir une couleur. Dans ce tutoriel, nous avons sélectionné Green .
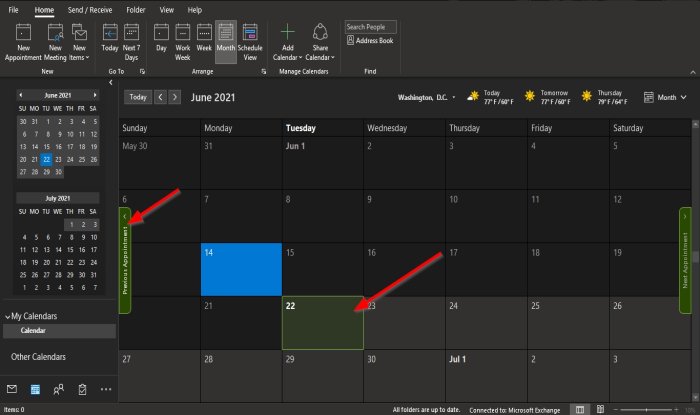
La couleur de fond du calendrier change.

La deuxième méthode(Method two) consiste, pendant que vous êtes sur le calendrier, à cliquer sur l' onglet Affichage et dans le groupe (View)Couleur(Color) , à cliquer sur le bouton Couleur(Color) et à sélectionner une couleur.
Si vous souhaitez modifier la couleur d'arrière-plan par défaut pour tous les calendriers ou plusieurs calendriers que vous avez créés, suivez ces méthodes.

Cliquez avec le bouton droit sur le bouton Calendrier(Calendar) en bas du volet de navigation à gauche.
Sélectionnez Options dans le menu contextuel.
Une boîte de dialogue Options Outlook(Outlook Options) apparaîtra sur la page Calendrier(Calendar) .
L'autre méthode consiste à cliquer sur la flèche en bas à droite dans le groupe Organiser(Arrange) de l' onglet Accueil de la catégorie (Home )Calendrier(Calendar) .

Dans la boîte de dialogue Options Outlook(Outlook Options) , faites défiler vers le bas et cliquez sur la flèche déroulante du bouton Couleur du calendrier par défaut(Default calendar color ) sous la section Options d'affichage(Display options) .
Sélectionnez une couleur dans le menu.
Cochez la case " utiliser cette couleur pour les calendriers(use this color for calendars) ".
Alors d'accord(OK) .
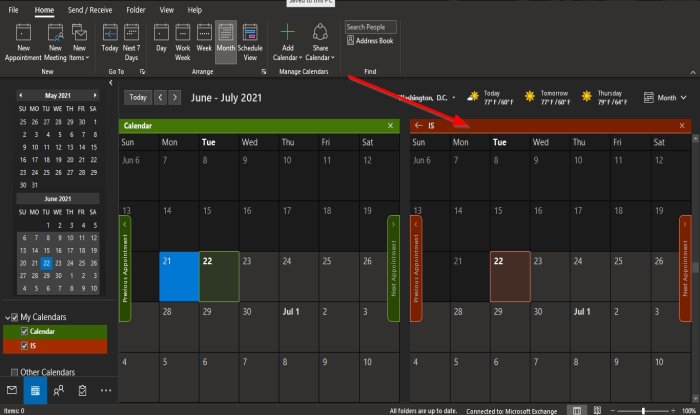
Remarquez(Notice) que lorsque vous créez un nouveau calendrier, il devient la couleur que vous choisissez.
Nous espérons que ce didacticiel vous aidera à comprendre comment modifier la couleur d'arrière-plan du calendrier dans Outlook .
Connexe(Related) : Comment partager votre calendrier Outlook avec d'autres personnes(How to share your Outlook Calendar with others) .
Related posts
Comment changer Gridline Style and Background Color dans Access
Comment changer Background Color de Windows Photo Viewer
Comment changer le Background Color dans votre Instagram Story
Comment changer la couleur d'arrière-plan sur Google Docs
Comment partager Calendar dans Outlook
DesktopCal Desktop Calendar app pour Windows 10
Display Outlook Calendar & Tasks sur Windows desktop avec DeskTask
Partagez votre Google Calendar avec Someone Else
Comment synchroniser Google Agenda avec Outlook
Comment envoyer un Calendar Invite dans Outlook
Changer le Calendar date dans BIOS ne fonctionne pas
Comment ajouter et utiliser plusieurs Time Zones dans Google Calendar
Error 0x80040154 en Mail & Calendar app sur Windows 10
Outlook Calendar Checking Tool (CalCheck) rapporte des problèmes d'entrées
Comment Microsoft pour faire Google Calendar Integration Works
Mail and Calendar app freezes, se bloque ou ne fonctionne pas dans Windows 11/10
Fix Google Calendar pas la synchronisation sur Android
Comment synchroniser Outlook Calendar avec Google Calendar
Comment 08772187 avec Outlook
Comment exporter Outlook Calendar dans CSV file sous Windows 10
