Changer la langue de l'interface utilisateur pour le navigateur Chrome ou Firefox
La plupart des programmes, applications ou navigateurs préfèrent utiliser l'anglais comme langue par défaut. Cependant, nous ne sommes pas tous de langue maternelle anglaise. En tant que tel, nous aimons utiliser des applications dans notre langue. Si vous souhaitez connaître la méthode pour changer la langue de l'interface (interface language)utilisateur(user) d'un navigateur, lisez cet article et suivez les instructions ci-dessous.
Modifier la langue de l'interface utilisateur(Change User Interface) de votre navigateur
Si votre navigateur de prédilection est Google Chrome ou Mozilla Firefox et que vous ne savez pas comment modifier la langue de son interface utilisateur, consultez ce guide. Il peut vous aider à faire fonctionner votre navigateur dans la langue de votre choix. Ce poste couvre les éléments suivants :
- (Change Chrome)Modifier la langue de l'interface utilisateur du navigateur Chrome
- Changer(Change Firefox) la langue de l'interface utilisateur du navigateur Firefox
1] Changer la langue de l'interface utilisateur(Change User Interface) pour le navigateur Chrome
Par défaut, Google Chrome configure les paramètres régionaux de votre système d'exploitation comme langue de l'interface utilisateur (UI). Cependant, vous pouvez facilement le changer. Le moyen le plus simple de modifier ce paramètre dans Google Chrome pour Windows consiste à utiliser les paramètres du navigateur. Alors, pour commencer,
Lancez le navigateur Google Chrome(Google Chrome) , cliquez sur « Menu » (visible sous la forme de trois points) et sélectionnez « Paramètres(Settings) » dans la liste des options.
Maintenant, faites défiler vers le bas de la page pour localiser le lien " Avancé(Advanced) ". Une fois trouvé, cliquez sur le lien.
Après cela, cliquez sur le bouton ' Langue(Language) ' et choisissez ' Ajouter des langues(Add languages) ' si la langue souhaitée n'est pas répertoriée.
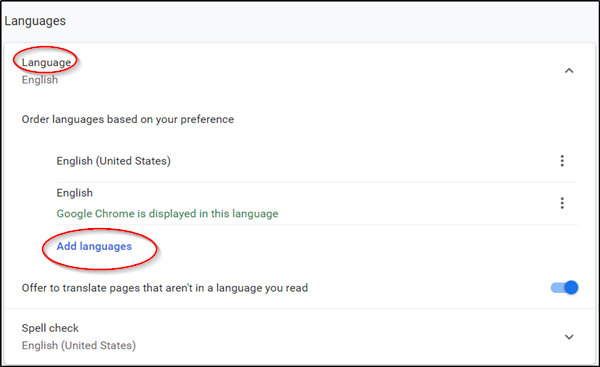
Sélectionnez la langue que vous souhaitez ajouter dans la liste.
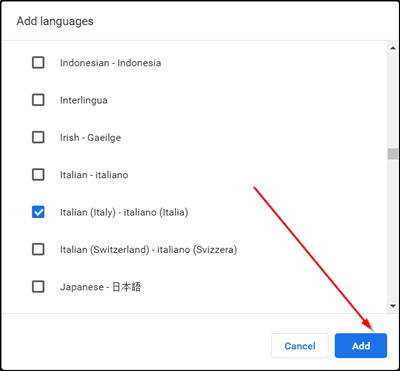
Enfin, cochez la case cochée contre l'option " Afficher Chrome dans cette langue(Display Chrome in this language) " et redémarrez votre navigateur pour que les modifications prennent effet.
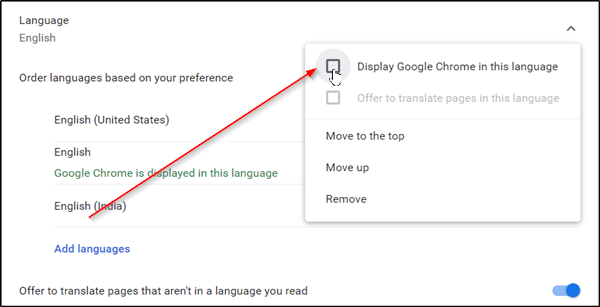
2] Modifier(Change Firefox) la langue de l'interface utilisateur(User Interface) du navigateur Firefox
Contrairement à Chrome , Firefox supportait auparavant deux options pour changer la langue de l'interface du navigateur :
- Télécharger et installer les modules linguistiques
- Réinstallez Firefox à l'aide du programme d'installation de la langue souhaitée.
Ces deux options étaient considérées comme inférieures à la façon dont Google Chrome gérait des modifications similaires. Pourquoi? Le navigateur permettait à ses utilisateurs de changer directement la langue de l'interface sans avoir à installer un pack de langue ou l'ensemble du navigateur.
Firefox a maintenant changé cela car les paramètres du navigateur eux-mêmes intègrent des options de changement de langue.
Pour changer la langue de l'interface utilisateur dans Firefox , chargez about:preferences dans la barre d'adresse du navigateur. Comme vous le savez peut-être, la page vous permet de réinitialiser les paramètres de préférences de Firefox , si nécessaire.
Lorsque la page s'ouvre, faites défiler jusqu'à la section " Langue et apparence"(Language and Appearance’) .
Vous y trouverez la langue d'interface actuelle affichée sous langue. En outre, vous verrez un bouton " Définir les alternatives " pour modifier ce paramètre.(Set Alternatives)
Lorsqu'il est visible, cliquez sur " Définir les alternatives(Set Alternatives) " pour ajouter des langues supplémentaires à Firefox .
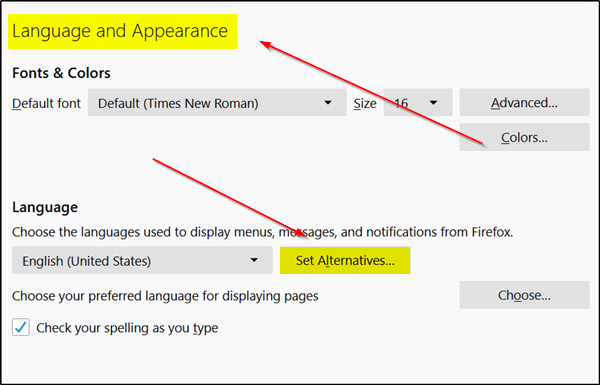
Sélectionnez ' Sélectionner une langue à ajouter(Select a language to add) ' puis ' Rechercher plus de langues(Search for more languages) '.
Firefox commencera instantanément à récupérer la liste des langues prises en charge par Mozilla .
Cliquez sur « sélectionner une langue à ajouter(select a language to add) » et choisissez l'une des langues d'interface disponibles pour l'ajouter en tant que langue dans Firefox . (Remarque : pour accéder directement à une lettre dans la liste, saisissez simplement la première lettre du nom de la langue).
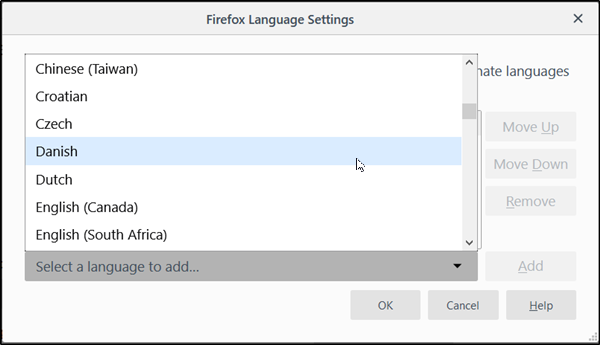
Ensuite, sélectionnez « Ajouter »(Add’) pour ajouter la langue. Votre navigateur téléchargera le module linguistique et l'ajoutera automatiquement. De plus, si un dictionnaire est disponible pour le même, il sera également téléchargé.
Répétez les étapes mentionnées ci-dessus pour les autres langues que vous souhaitez ajouter.
Une fois l'ordre des langues déterminé, la priorité dans laquelle elles doivent être utilisées sera définie. Vous pouvez le modifier à tout moment en déplaçant simplement les boutons vers le haut ou vers le bas. Principalement, la préférence intl.locale.requested détermine la priorité des langues dans le navigateur Mozilla . Cependant, il n'est visible ou visible que si deux langues ou plus sont installées dans le navigateur.
Enfin, cliquez sur le bouton 'Ok ' pour permettre à Firefox d'enregistrer les modifications apportées. Une fois terminé, Firefox affichera une notification de redémarrage. Choisissez l'(Choose ‘) option "appliquer et redémarrer" pour redémarrer Firefox et commencer avec la nouvelle langue d'interface.
Lectures associées(Related reads) :
- Comment changer la langue de Firefox en anglais
- Comment changer la langue de Google Chrome en anglais
That’s it!
Related posts
Comment changer User name and Profile image dans Edge, Chrome, Firefox
Change default search engine à Chrome, Firefox, Opera, IE
Comment effacer Cache, Cookies, Browsing History dans Chrome and Firefox
Chrome or Firefox Impossible de télécharger ou d'enregistrer des fichiers sur votre ordinateur
Capturer ou prendre des captures d'écran dans le navigateur Chrome or Firefox Nativement
Search sur plusieurs onglets ouverts sur Firefox and Chrome browsers
Correction: reCAPTCHA ne fonctionne pas dans Chrome, Firefox ou n'importe quel navigateur
Activer Dark Mode sur n'importe quel site Web utilisant Dark Reader pour Chrome, Firefox
Comment désactiver le Password Manager intégré Chrome, Edge, Firefox
Comment arrêter redirections automatiques dans Chrome, Firefox, Edge navigateurs
Restart Chrome, Edge or Firefox sans perdant des onglets en Windows 11/10
Comment changer de page d'accueil dans Chrome, Firefox, Opera, Edge Navigateurs
Impossible d'ouvrir le site Web particulier dans Chrome, Firefox, Edge, IE
400 Bad Request, Cookie Too Large - Chrome, Edge, Firefox, IE
Fermez tous ouvert browser tabs à la fois dans Chrome, Edge ou Firefox
Comment désactiver ou activer Caret Browsing dans Chrome or Firefox
Web Cache Viewer pour Chrome, Firefox and Edge browsers
10 Best Chrome, Edge et Firefox Extensions pour sauver la page pour lire plus tard
Comment utiliser plusieurs dossiers Download dans Firefox or Chrome
Désactiver, désinstaller Adobe Flash, Shockwave dans Chrome, Firefox, Edge, IE
