Désactiver ou activer le stockage réservé à l'aide de la ligne de commande DISM
Le stockage réservé(Reserved Storage) est une fonctionnalité de Windows 11/10 . L'objectif principal de cette fonctionnalité est de s'assurer que le PC Windows ne manque pas d'espace de stockage lorsqu'il est temps de télécharger la mise à jour (Update)Windows 10 . Cependant, il n'a été activé que par le processus d' installation de (Setup)Windows 10 , soit pour une nouvelle installation, soit lorsque vous réinitialisez Windows. Dans cet article, nous montrerons comment vous pouvez utiliser les commandes DISM pour activer ou désactiver le stockage(Storage) réservé dans Windows 11/10 . La meilleure partie est que vous pouvez maintenant l'activer ou le désactiver à la demande, ce qui signifie qu'il ne dépend pas du processus d' installation de Windows(Windows Setup) .
À partir de la mise à jour de mai 2020 de Windows (Update)10 (May 2020)v2004(Windows 10) , Microsoft a(Microsoft) permis à quiconque de découvrir facilement le stockage réservé dans Windows 10 en ajoutant des options supplémentaires dans la commande DISM .
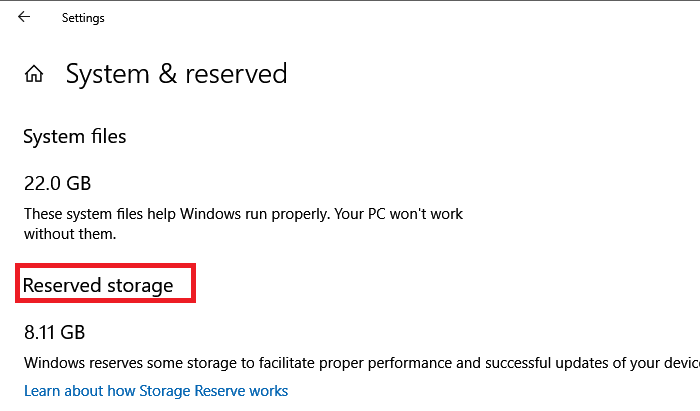
Désactiver ou activer le stockage réservé à l'aide de DISM(DISM)
Voyons comment utiliser le nouveau paramètre ReservedStorageStat dans la ligne de commande DISM à l'aide (DISM)de l'invite de commande(Command Prompt) ou de PowerShell pour gérer le stockage réservé(Reserved Storage) dans Windows 11/10 .
DISM ou Deployment Image Servicing and Management est un outil de ligne de commande. Il est utilisé pour monter et entretenir des images Windows . Il peut également être utilisé pour résoudre des problèmes dans un système d'exploitation en cours d'exécution. Utilisez les étapes suivantes pour gérer le stockage réservé dans Windows .
Ouvrez l'invite de commande(Command Prompt) ou PowerShell avec l'autorisation d'administrateur
Pour activer Resverd Storage :
DISM.exe /Online /Set-ReservedStorageState /State:Enabled
Pour désactiver le stockage réservé :
DISM.exe /Online /Set-ReservedStorageState /State:Disabled
Une fois cela fait, pour vérifier l'état de la fonctionnalité de stockage réservé(Reserved Storage) , vous pouvez exécuter :
DISM.exe /Online /Get-ReservedStorageState
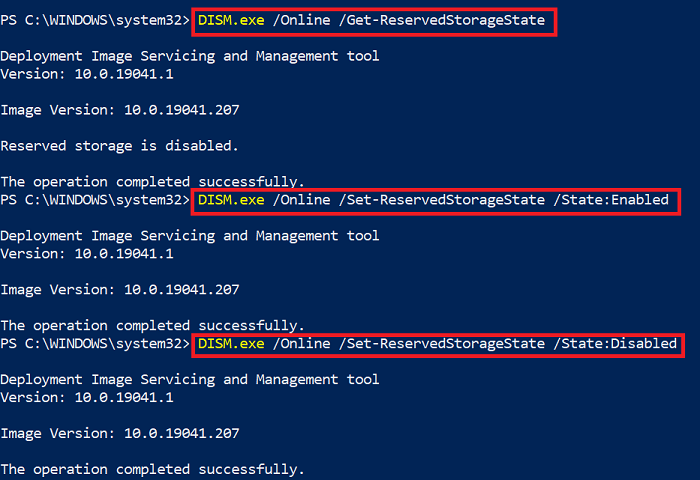
Bien que les modifications doivent s'appliquer instantanément, vous pouvez toujours redémarrer pour vérifier si elles ont été activées ou désactivées.
Parfois, vous pouvez obtenir une erreur DISM 87(DISM error 87) indiquant que l'option n'existe pas. Dans ce cas, vous devrez exécuter la commande DISM avec l'option cleanup-image, puis réessayer. L'erreur se produit également si un téléchargement de mise à jour (Update)Windows 10 est en cours .
Enfin, la commande fonctionne pour les images Windows(Windows Images) en ligne ou sur les PC Windows 10 mais pas sur les images hors ligne. Cela ne fonctionnera pas non plus si le stockage réservé est utilisé et renverra une erreur :
This operation is not supported when reserved storage is in use. Please wait for any servicing operations to complete and then try again later.
Il est également possible d' activer le stockage réservé via le registre(enable Reserved Storage via Registry) et de réduire la taille si vous le souhaitez.
Si vous essayez d'exécuter sur une autre version, à l'exception de Windows 10 v2004, une erreur s'affichera :
Error: 87. The set-reservedstoragestate option is unknown.
Cela se produira pour les options Set-ReservedStorageState et Get-ReservedStorageState .
J'espère que le message a été facile à suivre et que vous avez pu désactiver ou activer la fonction de stockage réservé(Reserved Storage) dans Windows 10 à l' aide des commandes DISM .
Related posts
Comment ALWAYS course Command Prompt and PowerShell comme Administrator
Comment réinitialiser les paramètres PowerShell and Command Prompt aux paramètres par défaut
Create Multiple Folders Using Command Prompt and PowerShell
Comment désactiver WiFi en utilisant CMD or Powershell dans Windows 10
Désactiver Scroll-Forward dans CMD and PowerShell sur Windows 10
21 commandes CMD que tous les utilisateurs de Windows devraient connaître
Comment allumer Auto Complete dans Windows Command Prompt
Advanced Command Prompt or CMD Tricks pour Windows 10
Run Commands à partir de Windows Start Search Box en tant qu'administrateur
Remove virus à partir de USB Flash Drive en utilisant Command Prompt or Batch File
Comment obtenir une liste de tous Device Drivers en utilisant Command Prompt
Effacer Clipboard en utilisant Shortcut, CMD or Context Menu dans Windows 10
Comment mettre à jour les pilotes en utilisant Command Prompt dans Windows 10
Comment exécuter Command Prompt commandes avec un Desktop Shortcut
Comment réparer ou Fix Corrupted Hard Drive Using CMD?
Perform Arithmetic Opérations en Command Prompt sur Windows 10
Quelles sont les commandes de la liste de tâches et de Taskkill dans Windows 10?
Comment effectuer une DDoS Attack sur un Website en utilisant CMD
Command Prompt ne fonctionnera pas comme Administrator dans Windows 10
Download Windows Command Reference PDF Guide à partir de Microsoft
