Comment changer de lignes et de colonnes dans Excel
Lors de la création d'un graphique, le programme détermine la manière correcte d'organiser les données ; le programme détermine quelles étiquettes attribuer à l'axe horizontal et où placer la légende du graphique, mais que se passe-t-il en cas d'erreur ? Par exemple, vous souhaitez que les lignes des données affichées sur l'axe horizontal soient plutôt affichées sur l'axe vertical. Vous pouvez donc basculer les lignes en colonnes afin que les données puissent s'afficher comme vous le souhaitez. cela se fait à l'aide du bouton Switch Row/ Column
Comment changer de lignes(Rows) et de colonnes(Columns) dans Excel
La fonctionnalité Changer de ligne(Switch Row) ou de colonne(Column) permet à l'utilisateur d'échanger des données sur l'axe ; les données sur l'axe X se déplaceront vers l' axe Y(Y-axis) . C'est une fonctionnalité qui transforme les données dans le graphique.
- Lancer Microsoft Excel
- Créer un graphique ou utiliser un graphique existant
- Cliquez sur le graphique
- Cliquez sur l'onglet Conception de graphique
- Cliquez sur(Click) le bouton Switch Row / Column
- Les lignes sont commutées en colonne
Pour changer les lignes et les colonnes dans un graphique Excel, suivez les méthodes ci-dessous.
Lancez Microsoft Excel .
Créer un tableau statistique ou utiliser un tableau existant.
Mettez le tableau en surbrillance.

Ensuite, allez dans Insérer(Insert ) et sélectionnez un graphique(Chart) dans le groupe Graphiques(Charts) ; dans ce tutoriel, nous avons choisi un Bar Chart .
Une fois que vous avez cliqué sur le graphique à barres(Bar Chart) , sélectionnez le graphique à barres(Bar Chart) souhaité dans la liste déroulante.

Maintenant que le graphique est créé, un onglet Conception de graphique(Chart Design) apparaîtra dans la barre de menus.
Si vous avez un graphique existant, vous pouvez également l'utiliser.
Dans l'onglet du groupe Données(Data ) , cliquez sur le bouton Switch Row / Column .
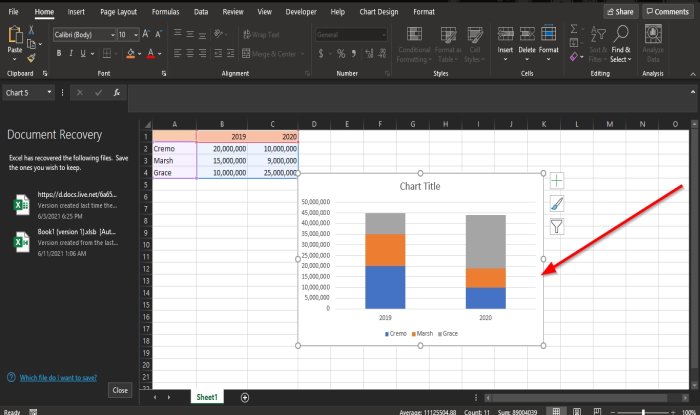
Les lignes sont commutées en colonnes.
Nous espérons que ce didacticiel vous aidera à comprendre comment changer de ligne et de colonne dans un graphique Excel(Excel Chart) .
Lire ensuite(Read next) : Comment utiliser la fonction DVAR dans Excel(How to use the DVAR function in Excel) .
Related posts
Comment convertir Columns en Rows dans Excel avec Formulas
Comment appliquer Color dans alternate Rows or Columns en Excel
Comment échanger Columns or Rows dans Excel [étape par étape]
Comment figer des lignes et des colonnes dans Excel
Regrouper des lignes et des colonnes dans une feuille de calcul Excel
Comment Freeze and Split Panes dans Excel Feuilles de calcul
Comment changer par défaut File Format pour économiser en Word, Excel, PowerPoint
Comment supprimer Multiple Rows en Microsoft Excel en une fois
Comment créer un Organization Chart dans Excel
Comment utiliser le CHOOSE function dans Excel
Comment utiliser Automatic Data Type feature dans Excel
Comment diviser une colonne en plusieurs colonnes Excel
Microsoft Excel essaie de récupérer vos informations
Comment utiliser le HLOOKUP function dans Microsoft Excel
Comment verrouiller les cellules dans Excel formula pour les protéger
Comment utiliser Find and FindB functions en Excel
Comment extraire les noms de domaine de URLs dans Microsoft Excel
Comment ajouter ou somme Time dans Microsoft Excel
Comment créer et utiliser Form Controls dans Excel
Comment utiliser le Rept Function dans Excel
