Activer, désactiver, gérer, utiliser les actions Swipe dans l'application Mail de Windows 10
Si vous utilisez l' application Windows 10 Mail , vous pouvez activer, désactiver, modifier et utiliser les actions Swipe( Swipe actions) . Si vous utilisez un appareil Windows 10 tactile, vous pouvez utiliser les actions de balayage avec votre doigt ; sinon, vous pouvez trouver des boutons lorsque vous passez votre souris sur un e-mail dans votre application Mail .
L' application Mail de Windows 10(Mail app in Windows 10) est l'un des meilleurs clients de messagerie gratuits(best free email clients) qui permet aux utilisateurs d'ajouter un e-mail de presque n'importe quel fournisseur. Comme Windows 10 est très compatible et fluide avec les écrans tactiles, l' application Mail offre cette fonctionnalité pour enrichir l'expérience utilisateur. Comme la plupart des clients de messagerie pour plates-formes mobiles, vous pouvez effectuer des actions de balayage afin de pouvoir choisir rapidement quelque chose à effectuer (exemple : Archiver(Archive) , Supprimer(Delete) , Déplacer(Move) , etc.).
Activer(Enable) et utiliser les actions Swipe dans l'application Mail pour Windows 10
Pour activer et utiliser les actions Swipe dans l' application Windows 10 Mail , suivez ces étapes-
- Ouvrez l' application Mail sur votre ordinateur Windows 10.
- Cliquez sur l'icône d'engrenage des paramètres.
- Cliquez sur l' option Liste de messages .(Message list)
- Activez le bouton Activer les actions de balayage .(Enable swipe actions)
- Choisissez le compte pour appliquer les actions de balayage.
- Choisissez Actions de balayage vers la droite(Swipe right) et de balayage vers la gauche(Swipe left) .
Ouvrez l' application Mail sur votre PC Windows 10. S'il est déjà épinglé à la barre des tâches(Taskbar) , vous pouvez l'ouvrir à partir de là. Sinon(Otherwise) , vous pouvez utiliser le champ de recherche de la barre des tâches(Taskbar) pour faire le travail. Après l'ouverture, vous devriez trouver une icône d'engrenage de paramètres dans le coin inférieur gauche de la fenêtre de l'application Mail .
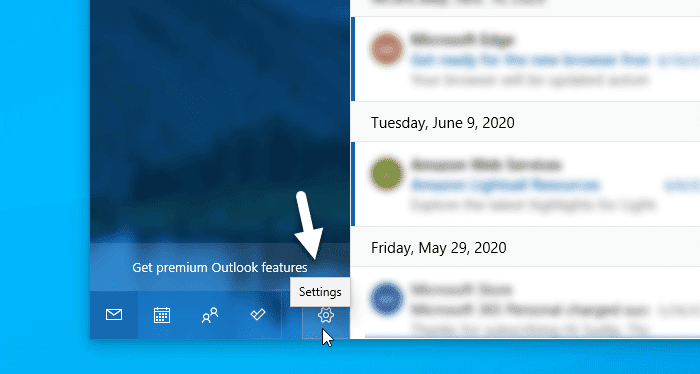
Vous devez cliquer sur cette icône. Ensuite, un panneau devrait apparaître du côté droit de votre écran. Ici vous pouvez trouver une option appelée Liste de messages(Message list) . Vous devez cliquer sur cette option.

Par défaut, les actions Swipe sont activées. Si ce n'est pas le cas, vous devez activer le bouton Activer les actions de balayage(Enable swipe actions ) . Après cela, vous pouvez choisir le compte sur lequel vous souhaitez appliquer les actions. Si vous avez plusieurs comptes et que vous souhaitez les utiliser sur tous, il est préférable de cocher la case Appliquer à tous les comptes(Apply to all accounts) .
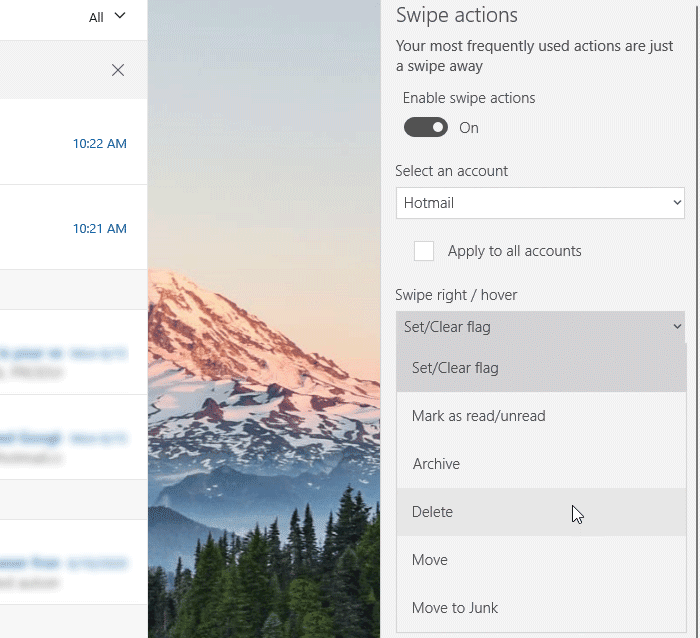
Ensuite, vous pouvez choisir les actions de balayage. Pour cela, développez la liste déroulante Swipe right / hover et Swipe left / hoverPour votre information, vous pouvez avoir les options Set/Clear flag, Mark as read/unread, Archive , Delete , Move et Move to Junk .
C'est tout! À partir(From) de maintenant, vous pouvez balayer pour effectuer efficacement l'action de sélection.
J'espère que ça aide!
Related posts
Comment changer d'ordre des comptes de messagerie dans Windows 10 Mail app
Comment supprimer un email account de Mail app dans Windows 10
Comment désactiver Autocorrect or Spellcheck dans Mail app de Windows 10
Fix Mail and Calendar App se bloque sur l'ouverture en Windows 10
Set UP Yahoo email Compte dans Windows 10 Mail App
Activez ou désactivez le mode sombre dans l'application Courrier et calendrier pour Windows 10
Créer un Keyboard Shortcut pour ouvrir votre préféré Website dans Windows 10
Create Notes simples avec PeperNote pour Windows 10
Comment désactiver ou activer le lecteur Mode dans Chrome dans Windows 10
Comment afficher Global Hotkeys list dans Windows 10
Comment réinitialiser Mail App sur Windows 10
Make Firefox display Media Controls sur Windows 10 Lock Screen
Qu'est-ce que Control Flow Guard dans Windows 10 - comment allumer ou éteindre
Expliquer Modern Setup Host dans Windows 10. Est-ce sûr?
Emulate Mouse clics en positionnant le curseur à l'aide Clickless Mouse dans Windows 10
Comment utiliser Network Sniffer Tool PktMon.exe dans Windows 10
Event ID 158 Erreur - Disque identique GUIDs assignment dans Windows 10
Lancez facilement des fichiers avec MyLauncher pour les ordinateurs Windows 10
Hide or Show Windows Ink Workspace Button sur Taskbar en Windows 10
Comment désactiver les sauvegardes pour Feature Updates sur Windows 10
