DRIVER_IRQL_NOT_LESS_OR_EQUAL (kbdclass.sys) Erreur BSOD
Certains utilisateurs de PC rencontrent un problème inhabituel avec les claviers sans fil, à savoir les claviers sans fil Microsoft , où lorsqu'ils branchent un clavier USB filaire standard , ils peuvent utiliser l' ordinateur Windows 11/10 , mais au moment où le sans fil est branché, et ils poussent tout sur le clavier, l'ordinateur se bloque et lance l' erreur DRIVER IRQL NOT LESS OR EQUAL (kbdclass.sys) Blue Screen of Death . Cet article fournit les solutions les plus appropriées à ce problème.
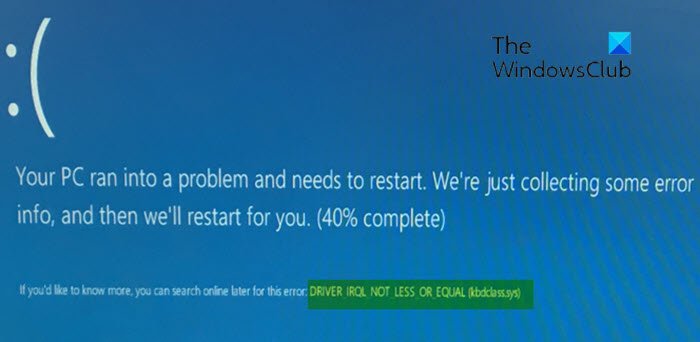
KBDCLASS.SYS est une classe de clavier(Keyboard Class) , classée comme pilote. Il est responsable des paramètres génériques d'un clavier - ce pilote gère toutes les combinaisons de touches du clavier ainsi que toutes les touches uniques que vous appuyez sur le clavier.
Toutes les classes Windows ont des codes particuliers qui leur sont attribués. Si la classe émise n'est pas un fichier système, vous ne rencontrerez peut-être pas de problèmes. Cependant, dans ce cas particulier, le fichier .sys est un fichier système. Par conséquent, si le code de cette classe est modifié de quelque manière que ce soit, KBDCLASS.SYS se bloquera, déclenchant par conséquent l' erreur BSOD et d'autres problèmes.
DRIVER_IRQL_NOT_LESS_OR_EQUAL (kbdclass.sys) BSOD
Si vous êtes confronté à ce problème, vous pouvez essayer nos solutions recommandées ci-dessous sans ordre particulier et voir si cela aide à résoudre le problème.
- Désinstaller le logiciel de sécurité tiers (le cas échéant)
- Mettre à jour le pilote
- Pilote de clavier de restauration
- Réinstaller les contrôleurs USB
- Effectuez une restauration du système.
Jetons un coup d'œil à la description du processus impliqué concernant chacune des solutions répertoriées.
Si vous pouvez vous connecter normalement, c'est bien ; sinon, vous devrez démarrer en mode sans échec(boot into Safe Mode) , accéder à l'écran des options de démarrage avancées(Advanced Startup options screen) ou utiliser le support d'installation pour démarrer(use the Installation Media to boot) afin de pouvoir exécuter ces instructions.
1] Désinstaller(Uninstall) le logiciel de sécurité tiers (le cas échéant)
L'erreur est un problème connu causé par l' antivirus Webroot . En d'autres termes, le problème survient en raison du conflit entre le pilote du clavier sans fil et le logiciel Webroot . Dans ce cas, pour résoudre le problème, assurez-vous que vous utilisez la dernière version de l' antivirus Webroot , car (Webroot)Webroot est conscient du problème et a créé et publié un correctif pour celui-ci.
Cependant, si le problème n'est toujours pas résolu, vous devrez supprimer le programme antivirus tiers de votre PC à l'aide de l' outil de suppression(removal tool) dédié pour supprimer tous les fichiers associés à Webroot AV car certains utilisateurs qui ont désinstallé Webroot de leur PC Windows 10 étaient toujours affecté par l' erreur BSOD . Ainsi, il est beaucoup plus efficace et invasif d'utiliser les outils de désinstallation personnalisés pour le programme AV du fabricant, s'ils sont disponibles, chaque fois que vous désinstallez un logiciel antivirus, car il existe des registres et des dépendances, installés profondément dans le système d'exploitation que le programme de désinstallation traditionnel du Panneau de configuration(Control Panel) (appwiz .cpl) peut manquer dans la plupart des cas.
2] Mettre à jour le pilote
Des pilotes défectueux ou obsolètes peuvent également déclencher cette erreur BSOD .
Dans ce cas, vous pouvez soit mettre à jour votre pilote manuellement via le Gestionnaire de périphériques(update your driver manually via the Device Manager) , soit obtenir les mises à jour du pilote dans la section Mises à jour facultatives(get the driver updates on the Optional Updates) sous Windows Update . Vous pouvez également télécharger la dernière version du pilote(download the latest version of the driver) à partir du site Web du fabricant.
3] Pilote de clavier de restauration
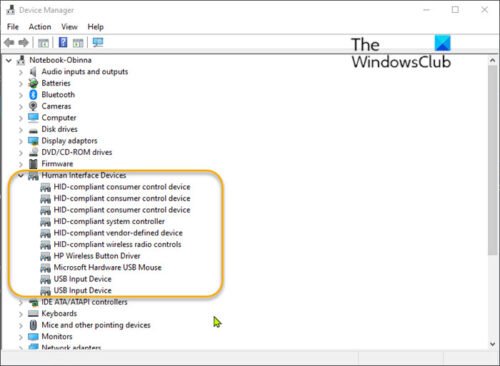
Si Windows a automatiquement installé une mise à jour pour votre clavier HID(HID Keyboard Device) et que la mise à jour automatique a modifié le code de classe du clavier, l'erreur peut apparaître.
Dans ce cas, vous pouvez restaurer le pilote du clavier HID dans la section Périphériques d'interface utilisateur du (Human Interface Devices)Gestionnaire(Device Manager) de périphériques et voir si cela vous aide.
4] Réinstallez les contrôleurs USB
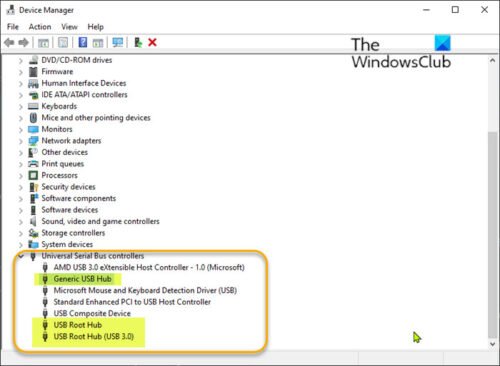
Pour réinstaller les contrôleurs USB(USB Controllers) , vous devez d'abord les désinstaller. Après cela, redémarrez le système et les contrôleurs seront réinstallés automatiquement. Pour désinstaller les contrôleurs USB , procédez comme suit :
- Appuyez sur la Windows key + X pour ouvrir le menu Power User.
- Appuyez sur la touche M du clavier pour ouvrir le Gestionnaire de périphériques(Device Manager) .
- Une fois dans le Gestionnaire de périphériques(Device Manager) , faites défiler la liste des périphériques installés.
- Développez la section Contrôleurs Universal Serial BUS(Universal Serial BUS Controllers) .
- Cliquez avec le bouton droit sur le concentrateur USB générique(Generic USB Hub ) et sélectionnez Désinstaller le périphérique.
- Faites de même pour toute entrée USB Root Hubs .
- Redémarrez votre ordinateur lorsque vous avez terminé.
Le problème devrait être résolu maintenant. Si ce n'est pas le cas, passez à la solution suivante.
5] Effectuer la restauration du système
Cette procédure est très efficace pour résoudre la plupart des problèmes sur Windows 11/10 , y compris les erreurs BSOD telles que celle-ci. Vous pouvez restaurer votre système à un point antérieur . Cela restaurera votre système à un point antérieur où le système fonctionnait correctement.
J'espère que cela t'aides!
Article connexe(Related post) : DRIVER_IRQL_NOT_LESS_OR_EQUAL (ndistpr64.sys) BSOD .
Related posts
DRIVER_IRQL_NOT_LESS_OR_EQUAL (NDistpr64.sys) BSOD
SYSTEM THREAD EXCEPTION NOT HANDLED (ldiagio.sys) BSOD
SYSTEM_SERVICE_EXCEPTION (ks.sys) BSOD error sur Windows 10
Fix EXFAT FILE SYSTEM (volmgr.sys) BSOD error sous Windows 11/10
DRIVER_VERIFIER_DETECTED_VIOLATION BSOD error sur Windows 10
Fix Ntfs.sys a échoué BSOD Error sur Windows 10
KMODE EXCEPTION NOT HANDLED (E1D65X64.SYS) BSOD error
WHEA_UNCORRECTABLE_ERROR, 0x00000124 BSOD [FIXE]
Best Free Crash Dump Analyzer software pour Windows 10
Fix MSRPC STATE VIOLATION Blue Screen error sur Windows 11/10
Que fait ce Windows Error Message mean?
NTFS FILE SYSTEM Blue Screen error sur Windows 11/10
Fix Reference par Pointer BSOD sur Windows 11/10
Votre PC a couru dans un problème et doit redémarrer
Fake Blue Screen sur Death generator gratuit pour Windows 10
Utilisation de Driver Verifier pour fixer Blue Screen des erreurs Death (BSOD)
L'écran bleu de la mort BSOD redémarre trop vite sous Windows ?
Fix SYSTEM SERVICE EXCEPTION (asmtxhci. SYS) Blue Screen error
Fix CRITICAL PROCESS DIED, 0x000000EF Erreur dans Windows 11/10
Kernel ntoskrnl.exe est manquant ou contient des erreurs, code Error 0xc0000221
