Comment limiter la bande passante utilisée par OneDrive et Dropbox
Les clients OneDrive et Dropbox facilitent le transfert, la sauvegarde et la restauration de fichiers entre votre PC et le cloud. Ils font leur travail en arrière-plan et, comme ils utilisent Internet, ils partagent votre utilisation de la bande passante.
Cela ne devrait pas être un problème. Cependant, OneDrive et Dropbox peuvent consommer beaucoup de bande passante. Cela a un impact sur votre vitesse Internet, principalement si vous utilisez une connexion Internet lente ou pas trop rapide. La bonne nouvelle est que vous pouvez limiter la bande passante utilisée par OneDrive et Dropbox .
Si vous découvrez que votre application OneDrive ou Dropbox utilise votre bande passante, suivez les guides de cette section pour savoir comment limiter l'utilisation. Les processus pour limiter l'utilisation de la bande passante de ces applications sont similaires.
Limiter l'utilisation de la bande passante OneDrive
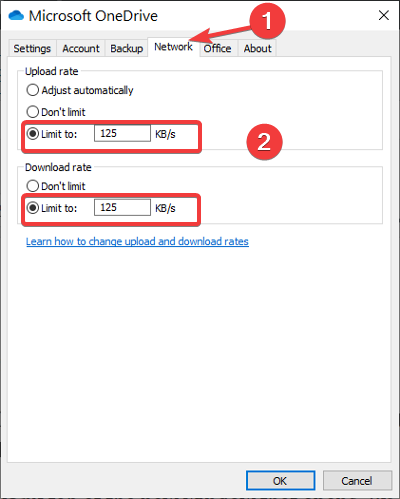
Ouvrez OneDrive et accédez à Paramètres(Settings) . Vous pouvez également cliquer avec le bouton droit sur l' icône OneDrive dans votre barre des tâches et cliquer sur l' option Paramètres . (Settings)Vous pouvez également accéder à Settings and Help > Settings .
Passez à l' onglet Réseau(Network) de la nouvelle fenêtre qui s'ouvre. Par défaut, les taux de chargement et de téléchargement sont définis sur Ne pas limiter(Don’t limit) .
Pour le taux de chargement et le taux de (Upload)téléchargement(Download) , sélectionnez l' option Limiter à et attribuez des valeurs pour vos limites de débit de bande passante maximum préférées. (Limit to)Appuyez sur le bouton OK pour enregistrer vos paramètres.
Limiter l'utilisation de la bande passante Dropbox
Dropbox vous permet également de limiter son utilisation de la bande passante. Pour limiter la bande passante du client Dropbox , cliquez sur l'icône (Dropbox)Dropbox de votre barre des tâches pour ouvrir la petite fenêtre.
Cliquez(Click) sur l'icône en forme d'engrenage et sélectionnez Préférences(Preferences) dans le menu déroulant.

Accédez à Bande passante(Bandwidth) dans la fenêtre Préférences Dropbox . (Dropbox Preferences)Ici, vous trouverez les mêmes paramètres que nous avons vus dans la solution OneDrive ci-dessus.
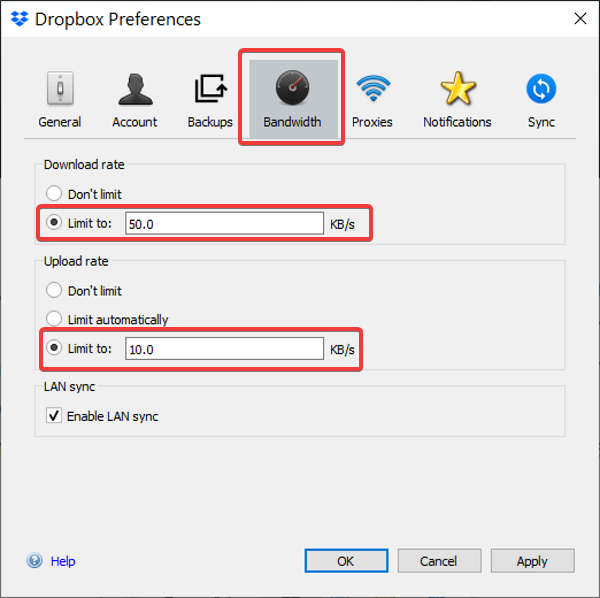
Définissez l' option Limiter sur Taux de (Limit to)téléchargement(Download) et Taux de chargement(Upload) . Entrez(Enter) les valeurs de la bande passante en KB/s et cliquez sur le bouton OK .
Configurer la bande passante que les clients Dropbox et OneDrive utilisent directement. Ces applications d'arrière-plan ne consommeraient plus la majeure partie de votre bande passante en arrière-plan, et vous remarquerez une différence dans votre utilisation de la bande passante après l'application de ces paramètres.
Lisez aussi : (Read also:) Comment limiter la bande passante des applications de premier plan .
Related posts
Comment ajouter Dropbox en tant que Cloud Service à Microsoft Office
OneDrive vs Google Drive - Quel est le meilleur Cloud Service?
Google Drive vs Dropbox: Caractéristiques, Software, Storage Plans Comparision
Box vs Dropbox : quelle option de stockage dans le cloud est la meilleure ?
Remove ou Ajouter Google Drive, Dropbox and OneDrive à Context Menu
Comment partager des fichiers depuis l'Explorateur de fichiers vers des applications telles que Mail, Skype, Dropbox ou OneDrive, en deux étapes
Cloud Clipboard (Ctrl+V) ne fonctionne pas et ne synchronise pas dans Windows 10
Public Cloud vs Private Cloud: Definition and difference
Adobe Creative Cloud Installer Impossible d'initialiser l'erreur dans Windows 10
Infrastructure comme Service - Définition, Explanation and Examples
Error 0x8007017C, le Cloud Operation n'est pas valide - travail Folder sync
Comment créer un Word Cloud dans Excel
Software en tant que Service (SaaS): Exemples et avantages
Comment installer WordPress sur Google Cloud Platform
Windows 365 Cloud PC Details, Price, Release Date, FAQ
Best Encrypted Cloud Storage Services | Secure File Sync Software
Comodo Cloud Antivirus review: GRATUIT antivirus software pour Windows
Compréhension Blob, Queue, Table storage à Windows Azure
Qu'est-ce que Cloud and Cloud Computing? Une introduction pour les débutants!
Windows Fresh Start vs Refresh vs Reset vs Clean Install & Plus
