Arrêtez Windows à l'aide des raccourcis clavier
Nous utilisons des ordinateurs à presque toutes les fins, y compris le divertissement, pour les affaires, pour faire du shopping et bien d'autres et c'est pourquoi nous sommes plus susceptibles d'utiliser notre ordinateur presque quotidiennement. Chaque fois que nous fermons l'ordinateur, nous l'arrêtons très probablement. Pour éteindre l'ordinateur, nous utilisons généralement le pointeur de la souris et le faisons glisser vers le bouton d'alimentation près du menu Démarrer(Start Menu) , puis sélectionnez Arrêter, et lorsque vous êtes invité à confirmer, cliquez sur le bouton Oui( Yes) . Mais ce processus prend du temps et nous pouvons facilement utiliser les touches de raccourci clavier pour fermer Windows 10 .

Aussi, imaginez ce que vous ferez si votre souris cesse de fonctionner un jour. Cela signifie-t-il que vous ne pourrez pas éteindre votre ordinateur ? Si vous ne savez pas quoi faire dans une telle situation, cet article est pour vous.
En l'absence de souris, vous pouvez utiliser les raccourcis clavier de Windows pour éteindre ou verrouiller votre ordinateur.
7 façons d'arrêter ou de verrouiller Windows à l'aide de raccourcis clavier(7 Ways to Shut Down or Lock Windows Using Keyboard Shortcuts)
Raccourcis clavier (Windows Keyboard Shortcuts: )Windows : Les raccourcis clavier Windows sont une série d'une ou plusieurs touches qui permettent à n'importe quel logiciel d'effectuer l'action requise. Cette action peut être n'importe quelle fonctionnalité standard du système d'exploitation. Il est également possible que cette action ait été écrite par un utilisateur ou un langage de script. Les raccourcis clavier(Keyboard) permettent d'invoquer une ou plusieurs commandes qui ne seraient autrement accessibles que par le menu, un dispositif de pointage ou une interface de ligne de commande.(command-line interface.)
Les raccourcis clavier Windows(Windows) sont presque les mêmes pour toutes les versions du système d'exploitation Windows , qu'il s'agisse de Windows 7, Windows 8 ou Windows 10. L' utilisation des raccourcis clavier Windows est simple et rapide pour effectuer n'importe quelle tâche comme éteindre l'ordinateur ou verrouiller le système.
Windows offre de nombreuses façons d'éteindre ou de verrouiller l'ordinateur à l'aide des raccourcis clavier Windows . Généralement, pour éteindre l'ordinateur ou verrouiller l'ordinateur, vous devez être sur le bureau car il est suggéré d'arrêter Windows après avoir fermé tous les onglets, programmes et applications en cours d'exécution sur votre ordinateur. Si vous n'êtes pas sur le bureau, vous pouvez utiliser les raccourcis clavier Windows + D keys pour vous déplacer immédiatement sur le bureau.
Vous trouverez ci-dessous différentes manières d'éteindre ou de verrouiller votre ordinateur à l'aide des raccourcis clavier de Windows :
Method 1: Using Alt + F4
Le moyen le plus simple et le plus simple d'éteindre votre ordinateur consiste à utiliser le raccourci clavier Windows Alt + F 4.
1.Fermez toutes les applications en cours d'exécution et accédez à votre bureau.
2.Sur votre bureau, press Alt + F4 keys de votre clavier, une fenêtre d'arrêt apparaîtra.

3.Cliquez sur le bouton du menu déroulant(drop-down menu button) et sélectionnez l'option d'arrêt(shut down option) .

4.Cliquez sur le bouton OK ou appuyez sur (OK )Entrée(enter) sur le clavier et votre ordinateur s'éteindra.
Method 2: Using Windows Key + L
Si vous ne souhaitez pas éteindre votre ordinateur mais que vous souhaitez verrouiller votre ordinateur, vous pouvez le faire en utilisant les touches de raccourci Windows key + L .
1. Appuyez sur la Windows Key + L et votre ordinateur sera immédiatement verrouillé.
2. Dès que vous appuyez sur la touche Windows Key + L , l'écran de verrouillage s'affiche.
Method 3: Using Ctrl + Alt +Del
Vous pouvez éteindre votre ordinateur à l'aide des touches de raccourci Alt+Ctrl+Del . C'est également l'une des méthodes les plus simples et les plus rapides pour éteindre votre ordinateur.
1.Fermez tous les programmes, onglets et applications en cours d'exécution.
2.Sur le bureau, appuyez sur les touches de raccourci Alt + Ctrl + Del . L'écran bleu ci-dessous s'ouvrira.

3. À l'aide de la touche fléchée vers le bas de votre clavier, sélectionnez l' option de(sign-out option) déconnexion et appuyez sur le bouton Entrée .( enter)
4.Votre ordinateur va s'arrêter.
Méthode (Method )4: Using the Windows key + X Menu
Pour utiliser le menu d'accès rapide pour éteindre votre PC, suivez les étapes ci-dessous :
1.Appuyez sur les touches de raccourci Windows key + X de votre clavier. Un menu d'accès rapide s'ouvrira.

2.Sélectionnez l'option d'arrêt ou de déconnexion (hutdown)à l'(sign out) aide des touches fléchées vers le haut ou vers le bas et appuyez sur Entrée(enter) .
3. Un menu contextuel apparaîtra sur le côté droit.

4.En utilisant à nouveau la touche vers le bas, sélectionnez l' option Arrêter(Shut down) dans le menu de droite et appuyez sur Entrée(enter) .
5. Votre ordinateur s'éteindra immédiatement.
Méthode 5 : (Method 5: )Utilisation de la boîte de dialogue Exécuter(Using the Run dialog box)
Pour utiliser la boîte de dialogue d'exécution pour éteindre votre ordinateur, suivez les étapes mentionnées :
1.Ouvrez la boîte de dialogue Exécuter(Run) en appuyant sur Windows key + R raccourci R de votre clavier.
2.Saisissez la commande Shutdown -s dans la boîte de dialogue Exécuter et appuyez sur Entrée(enter) .

3.Vous recevrez un avertissement indiquant que votre ordinateur se déconnectera dans une minute ou après une minute, votre ordinateur s'éteindra.
Méthode 6 : Utilisation de l'invite de commande(Method 6: Using Command prompt)
Pour utiliser l'invite de commande pour éteindre votre ordinateur, procédez comme suit :
1.Appuyez sur la touche Windows + R puis tapez cmd dans la boîte de dialogue Exécuter et appuyez sur (Run)Entrée(Enter) .
2. Une boîte de dialogue de commande s'ouvrira. (A Command prompt box will open up. )Tapez la commande shutdown /s dans l'invite de commande et appuyez sur le bouton Entrée .(enter)
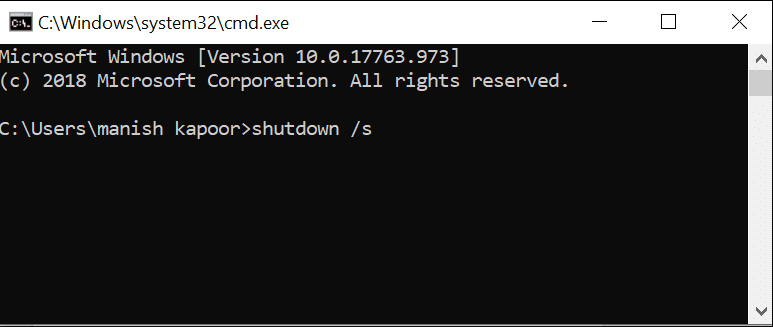
4.Votre ordinateur s'éteindra dans la minute.
Méthode 7 : Utilisation de la commande Slidetoshutdown(Method 7: Using Slidetoshutdown command)
Vous pouvez utiliser une méthode avancée pour éteindre votre ordinateur, à savoir l'utilisation de la commande Slidetoshutdown .
1.Ouvrez la boîte de dialogue Exécuter(Run) en appuyant sur les touches de raccourci Windows key + R
2.Saisissez la commande slidetoshutdown dans la boîte de dialogue Exécuter et appuyez sur (Run)Entrée(enter) .

3.Un écran de verrouillage avec une demi-image s'ouvrira avec une option Slide pour éteindre votre PC.

4.Faites simplement glisser ou faites glisser la flèche vers le bas vers le bas à l'aide de la souris.
5.Votre système informatique va s'arrêter.
Recommandé:(Recommended:)
- Correction impossible d'installer DirectX sur Windows 10(Fix Unable to Install DirectX on Windows 10)
- Afficher facilement l'activité de Chrome sur la chronologie de Windows 10(Easily View Chrome Activity On Windows 10 Timeline)
Ainsi, en utilisant l'une des méthodes données des raccourcis clavier(keyboard) Windows , vous pouvez facilement éteindre ou verrouiller votre système informatique.(Shut down or lock down your computer system.)
Related posts
Fix Windows Keyboard Shortcuts ne fonctionne pas
Comment désactiver la caméra et le microphone de Windows 11 à l'aide d'un raccourci clavier
Raccourcis clavier de Windows 11
Fix Task Host Window Prevents Shut Down en Windows 10
Fix Keyboard Non Taper dans le numéro Windows 10
WinKey Shortcuts et comment créer votre propre, dans Windows 11/10
Liste de CMD or Command Prompt keyboard shortcuts à Windows 11/10
Fix High CPU Usage par Service Host: Système local
Correction de la double saisie du clavier mécanique dans Windows 10
Activer ou désactiver la connexion des utilisateurs de domaine à Windows 10 à l'aide de la biométrie
Top 10 des raccourcis clavier pour Windows 10
Comment réparer ou Fix Corrupted Hard Drive Using CMD?
Arrêtez Windows 10 sans installer les mises à jour
Comment 08710429
Fix Error 0X80010108 dans Windows 10
Raccourcis clavier Windows 10 : le guide ultime
Les 36 meilleurs raccourcis clavier d'invite de commande Windows
Création d'un Full System Image Backup dans Windows 10 [Le guide ultime]
Commutateur Between Tabs dans Any Browser Using Keyboard Shortcuts
Fix Windows était incapable de remplir le format
