Le tableau blanc Microsoft ne fonctionne pas sous Windows 11/10
Un certain nombre d'utilisateurs ont signalé que leur application Microsoft Whiteboard ne fonctionnait plus lorsqu'ils essayaient d'accéder à l' application Whiteboard de leur entreprise dans Office 365 . Certains utilisateurs ont également signalé que l'application fonctionnait correctement et s'est soudainement arrêtée. D'autres disent qu'ils ont du mal à se connecter. Dans cet article, nous fournissons certaines des méthodes de dépannage disponibles pour résoudre ce problème.
Le tableau blanc Microsoft(Microsoft Whiteboard) ne fonctionne pas sous Windows 11/10
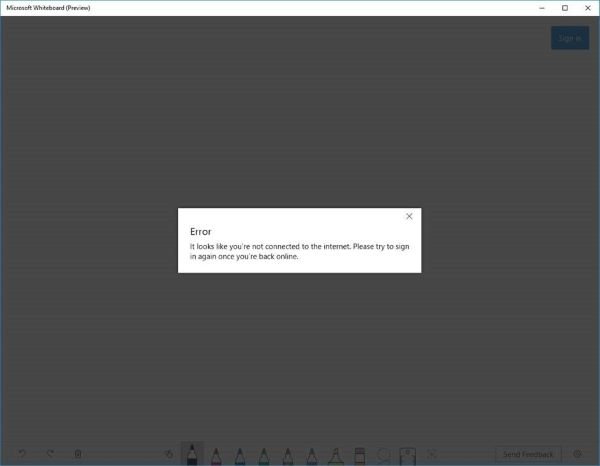
Certains utilisateurs, lorsqu'ils essaient de se connecter à l'application, peuvent recevoir une erreur indiquant qu'ils ne sont pas connectés à Internet, même s'ils le sont. Certains ont essayé de désinstaller et de réinstaller l'application, mais sans succès.
Error – It looks like you’r not connected to the internet. Please try to sign in again once you’re back online.
Alors, comment résolvez-vous ce problème ? Voir(See) les étapes ci-dessous pour résoudre le problème de l'application Tableau blanc(Whiteboard) qui ne fonctionne pas :
- Assurez-vous que le service est activé
- Autoriser(Allow) l'accès à l' application Tableau blanc(Whiteboard) via votre pare-feu
- Supprimez votre compte d'entreprise et ajoutez-le à nouveau
- Désinstallez et réinstallez l'application.
1. Assurez-vous que le service est activé
- Visitez le centre d'administration Office 365.
- Dans la page d'accueil, sélectionnez Paramètres(Settings) > Services et compléments(Services & add-ins) .
- Sur la page Services et compléments(Services & add-ins) , faites défiler vers le bas et sélectionnez Tableau blanc(Whiteboard) .
- Dans le menu Tableau blanc(Whiteboard) , activez le bouton à côté de Activer ou désactiver le tableau blanc pour l'ensemble de votre organisation(Turn Whiteboard on or off for your entire organization) .
- Cliquez sur Enregistrer(Save) .
Remarque(Note) : Si vous n'êtes pas l' administrateur informatique Office 365(IT Office 365) de votre entreprise , vous pouvez contacter cette personne pour effectuer les étapes mentionnées ci-dessus.
2. Autorisez l'accès à l' application Tableau blanc(Whiteboard) via votre pare-feu

- Appuyez sur la touche Windows + R. Dans la boîte de dialogue Exécuter , tapez (Run)contrôle(control) , appuyez sur Entrée(Enter) pour lancer le Panneau de configuration(Control Panel) .
- Changez Afficher par(View by) en haut à droite de la fenêtre sur Grandes icônes(Large icons) .
- Sélectionnez Pare-feu Windows Defender.(Windows Defender Firewall.)
- Sélectionnez l'option Autoriser une application ou une fonctionnalité via le pare-feu Windows Defender(Allow an app or feature through Windows Defender Firewall) . (voir capture d'écran ci-dessous)((see screenshot below))
- Dans la fenêtre qui apparaît, cliquez sur Modifier les paramètres(Change settings) . (voir capture d'écran ci-dessous)((see screenshot below))
- Recherchez Microsoft Whiteboard dans la liste et assurez-vous de cocher la case sous la section Applications et fonctionnalités autorisées et que (Allowed apps and features)Privé(Private) et Public est coché.
- Enregistrez les paramètres et quittez l'applet.

Remarque(Note) : Si vous utilisez le pare-feu Windows Defender(Defender Firewall) , vous pouvez suivre exactement les étapes ci-dessus. Si vous utilisez le service de pare-feu d'un logiciel antivirus tiers, vous devrez y modifier les paramètres.
Vérifiez si le problème persiste. Si c'est le cas, essayez la méthode suivante.
3. Supprimez votre compte d'entreprise et ajoutez-le à nouveau
Vous pouvez essayer de supprimer votre compte d'entreprise et de l'ajouter à nouveau.
4. Désinstallez et réinstallez l'application
- Appuyez sur Win + X. Sélectionnez Applications et fonctionnalités(Apps & features) .
- Recherchez l'application dans la liste. Sélectionnez Désinstaller(Select Uninstall) . Attendez(Wait) que le processus soit terminé.
- Cliquez ici(here)(here) pour télécharger le tableau blanc Microsoft.
- Exécutez(Run) -le et installez-le sur votre PC en suivant les instructions à l'écran.
That’s it. I hope this helps to resolve the issue!
Related posts
Microsoft Whiteboard se bloque ou gèle en Windows 10
Best gratuit Whiteboard apps pour Windows 11/10
Microsoft Intune ne synchronisation pas? Force Intune pour synchroniser en Windows 11/10
Microsoft Edge Browser Tips and Tricks pour Windows 10
Comment réinstaller Microsoft Store Apps dans Windows 10
URI Commands Ouvrir Microsoft Store apps dans Windows 11/10
Vous ne trouvez pas, pousser ou installer une application de Microsoft Store sur Windows 10
Comment ouvrir plusieurs instances de Microsoft Teams dans Windows 10
No Remove button pour Microsoft Account en Windows 10
Comment arrêter Microsoft Teams de l'ouverture automatiquement sur Startup
Comment désinstaller la préinstallation Microsoft Store Apps dans Windows 11/10
Change Primary email Adresse de Microsoft Account pour Windows 11/10
Comment réparer Microsoft 365 en utilisant Command Prompt dans Windows 10
Stop Microsoft Edge de course en arrière-plan dans Windows 10
Comment ajouter Windows 10 Store Game Apps à Steam
Comment ouvrir Windows Store apps au démarrage dans Windows 10
Microsoft Office Click-To-Run High CPU usage à Windows 11/10
Microsoft Edge Garde Auto-resetting sur Restart dans Windows 10
Microsoft Store manquant ou non installé dans Windows 10
Microsoft Publisher Impossible d'enregistrer le fichier comme PDF dans Windows 10
