Comment désinstaller un programme à l'aide de l'invite de commande dans Windows 11/10
Dans cet article, nous vous montrerons comment désinstaller un programme à l'aide de l'invite de commande(uninstall a program using Command Prompt) dans Windows 10 . L'avantage d'utiliser CMD pour désinstaller un programme est que l'interaction de l'utilisateur n'est pas nécessaire. Le processus de désinstallation du programme se fait en silence. La fenêtre CMD(CMD) utilise un utilitaire intégré de ligne de commande Windows Management Instrumentation(Windows Management Instrumentation Command-line) ( WMIC ) pour vous aider à supprimer avec succès un programme installé.
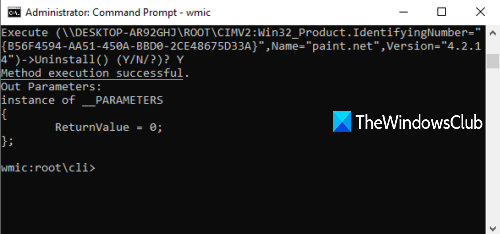
Il existe de nombreuses autres façons de désinstaller un programme sous Windows(uninstall a program in Windows) . Par exemple, vous pouvez utiliser le Registre pour désinstaller un programme , l' application Paramètres(Settings app) ou un logiciel de désinstallation gratuit(free uninstaller software) pour supprimer un programme. Pour ceux qui veulent faire la même chose en utilisant l'invite de commande(Command Prompt) , ce message est pratique. Vous pouvez exécuter quelques commandes simples pour désinstaller un programme à l'aide de CMD .
Voyons comment faire.
Lire(Read) : Comment désinstaller des programmes en mode sans échec.(How to uninstall programs in Safe Mode.)
Désinstaller un programme à l'aide de l'invite de commande(Command Prompt)
Dans un premier temps, tapez cmd dans la zone de recherche, cliquez avec le bouton droit sur l'option Invite de commandes(Command Prompt) et appuyez sur Exécuter en tant qu'administrateur(Run as administrator) . Cela lancera une fenêtre d' invite de commande élevée. (Command Prompt)Vous pouvez également utiliser d'autres méthodes pour exécuter l'invite de commande en tant qu'administrateur(ways to run Command Prompt as administrator) .
Lorsque la fenêtre CMD est ouverte, exécutez cette commande :
wmic
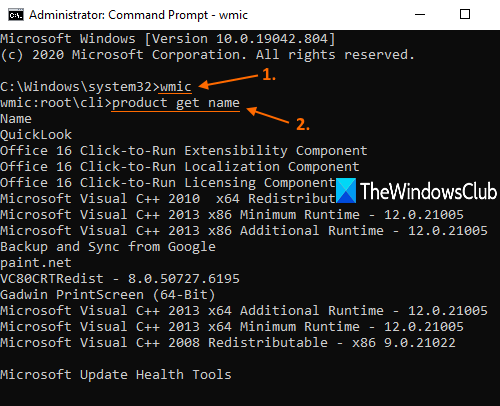
Vous pouvez maintenant utiliser l' utilitaire WMIC pour désinstaller un programme. Mais, d'abord, vous devriez avoir la liste des programmes afin que vous puissiez vérifier quel programme vous souhaitez désinstaller. Pour cela, exécutez cette commande :
product get name
La liste de tous les programmes qui ont été installés à l'aide de Windows Installer sera visible sur l' interface d' invite de(Command Prompt) commande, tout comme elle est visible dans la capture d'écran ci-dessus.
Désinstallez maintenant le programme. La commande deviendra :
product where name="name-of-the-program" call uninstall
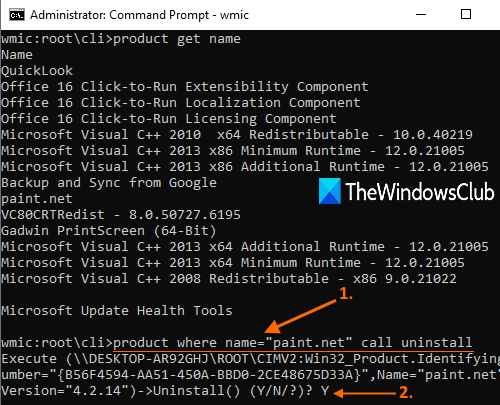
Ici, remplacez le nom du programme(name-of-the-program) par son nom réel. Par exemple, si vous avez installé Paint.NET sur votre PC et que vous souhaitez le supprimer, recherchez son nom dans cette liste et ajoutez ce nom tel quel. La commande deviendra :
product where name="paint.net" call uninstall
Maintenant, il demandera une confirmation. Pour cela, tapez Y et appuyez sur la touche Entrée.
Attendez(Wait) quelques secondes. Il désinstallera silencieusement ce programme et vous verrez un message de réussite de l'exécution de la méthode .(Method execution successful)
De cette façon, vous pouvez utiliser les commandes ou étapes ci-dessus pour désinstaller un programme à l'aide de la fenêtre d' invite de commande .(Command Prompt)
J'espère que cela aide.
A lire ensuite(Read next) :
- Impossible d'installer ou de désinstaller des programmes sous Windows ?
- Comment désinstaller les programmes non répertoriés dans le panneau de configuration ?
Related posts
Liste de CMD or Command Prompt keyboard shortcuts à Windows 11/10
Comment exécuter Command Prompt comme Administrator dans Windows 11/10
Comment mettre à jour les pilotes en utilisant Command Prompt dans Windows 10
Comment ouvrir Command Prompt dans un dossier en Windows 10
Perform Arithmetic Opérations en Command Prompt sur Windows 10
Command Prompt apparaît et disparaît sous Windows 10
Comment compter les fichiers dans un dossier à l'aide de PowerShell, CMD ou de l'explorateur de fichiers
Comment changer Directory dans CMD sur Windows 10
TAB key pour Auto-complete ne fonctionne pas dans Command Prompt
Comment installer et Uninstall Languages dans Windows 11/10
Delete A Folder or File en utilisant Command Prompt (CMD)
Best Free Uninstaller Software pour Windows 10
Comment basculer entre CMD and PowerShell dans Windows Terminal
Comment ouvrir Microsoft Store apps à partir de Command Prompt
Manage Wireless Networks utilisant Command Prompt dans Windows 10
Comment désinstaller Avast antivirus de Windows 11/10
Comment désinstaller le pilote en utilisant Command Prompt dans Windows 11
Comment modifier le registre de Command Prompt dans Windows 10
Effacer Clipboard en utilisant Command Prompt or Shortcut
Find File and Folder Ownership information en utilisant Command Prompt
