Comment réparer l'erreur Outlook 0X800408FC sous Windows 11/10
Les messages d'erreur vous indiquent généralement la racine du problème que vous rencontrez. Dans ce cas, le message d'erreur Outlook 0X800408FC(Outlook Error 0X800408FC) vous indique que deux facteurs en sont la cause : vous êtes hors ligne ou le nom du serveur est incorrect. Ceci est similaire au problème des e- mails bloqués dans la boîte d'envoi(emails stuck in the Outbox) .
The server name you entered cannot be found on the network (it might be down temporarily). Please verify that you are online and that the server name is correct.
Si vous êtes en ligne, vous pouvez presque être sûr qu'il s'agit d'un problème de nom de serveur incorrect. Mais ce n'est pas toujours le cas. Après une mise à jour de Windows , les utilisateurs ont reçu cette erreur, même lorsque leur nom de serveur est correct.
Correction de l'erreur Outlook 0X800408FC
Ce guide vous montre comment corriger l' erreur Outlook 0X800408FC. Suivez les étapes de dépannage ci-dessous pour réparer votre Outlook .
- Confirmez que vous êtes connecté à Internet.
- Corrigez les paramètres de votre compte de messagerie Outlook .
- Corrigez les paramètres de votre serveur de messagerie.
- Autorisez(Allow Outlook) les fichiers Outlook à traverser votre pare-feu.
- PING votre serveur de messagerie.
- Utilisez Outlook en mode sans échec.
Continuez(Continue) à lire pendant que je décompose les solutions ci-dessus en étapes détaillées.
1] Confirmez(Confirm) que vous êtes connecté à Internet
Avant de devenir fou en dépannant l' erreur Outlook 0X800408FC(Outlook Error 0X800408FC) , vous devez savoir que le problème est le plus souvent le résultat de problèmes de connectivité. Par conséquent, testez votre connexion Internet pour vous assurer que vous êtes en ligne.
Vérifiez l'icône du réseau dans votre barre des tâches pour voir s'il est connecté. En cas de doute, passez votre souris dessus. S'il indique Non connecté, c'est la racine de l' erreur Outlook 0X800408FC. Vous pouvez également lancer votre navigateur Web et visiter un site au hasard, tel que thewindowsclub.com. S'il ne s'ouvre pas, réparez votre connexion Internet .
2] Corrigez(Correct) les paramètres de votre compte de messagerie Outlook
Un autre facteur pouvant provoquer l' erreur Outlook 0X800408FC est la mauvaise configuration des paramètres de compte de messagerie Outlook , tels qu'un nom de serveur incorrect. Pour résoudre ce problème, vous devez revenir à la planche à dessin et reconfigurer votre Outlook .
3] Corrigez(Correct) les paramètres de votre serveur de messagerie
Lancez Outlook et cliquez sur le menu Fichier . (File)Sélectionnez Paramètres(Account Settings) du compte dans le volet de droite. Dans les options de la liste déroulante, cliquez sur Paramètres du serveur(Server Settings) .
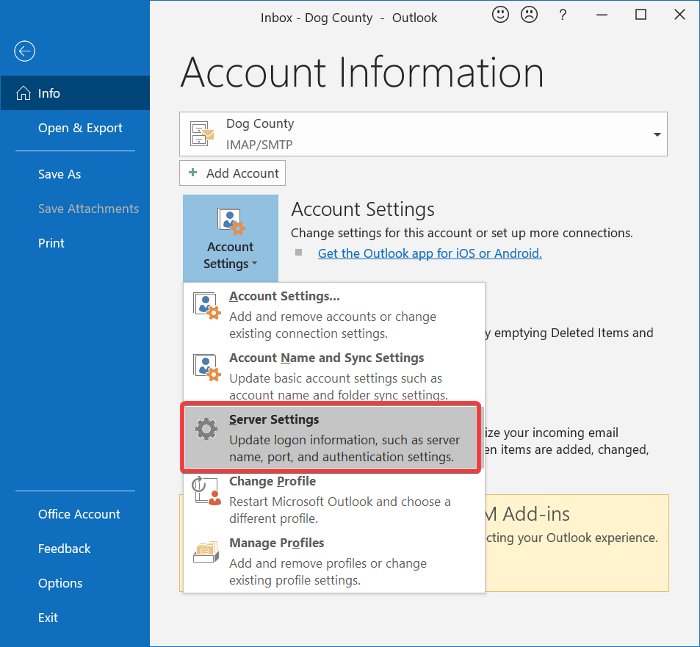
Confirmez que le nom d'utilisateur, le mot de passe, le serveur, le port et les méthodes de cryptage sont corrects. En cas de doute, utilisez les options suivantes, le cas échéant :
- Port du serveur entrant (POP3) : 995 ou 993
Port du serveur sortant (SMTP) : 465 - Cochez la case Mon serveur sortant (SMTP) nécessite une authentification(My outgoing (SMTP) server requires authentication) .
- Après cela, cliquez sur le bouton OK pour enregistrer vos modifications et redémarrez Outlook .
4] Autoriser(Allow Outlook) les fichiers Outlook à traverser votre pare-feu
Le pare-feu Windows protège votre système contre les activités malveillantes. Par conséquent, cette solution n'est pas recommandée. Je vous conseille de l'essayer uniquement pour voir si c'est la cause de l' erreur Outlook 0X800408FC(Outlook Error 0X800408FC) .
Appuyez sur(Press) la touche Windows et recherchez Pare-feu. (Firewall.)Ouvrez le pare-feu Windows Defender avec sécurité avancée à(Windows Defender Firewall with Advanced Security) partir des suggestions.
Sélectionnez Règles de trafic entrant(Inbound Rules) et cliquez sur le menu Action .
Dans les options de la liste déroulante, sélectionnez Nouvelle règle(New Rule) .
Dans la fenêtre Type de règle(Rule Type) , choisissez l' option Programme(Program) et cliquez sur le bouton Suivant .(Next)
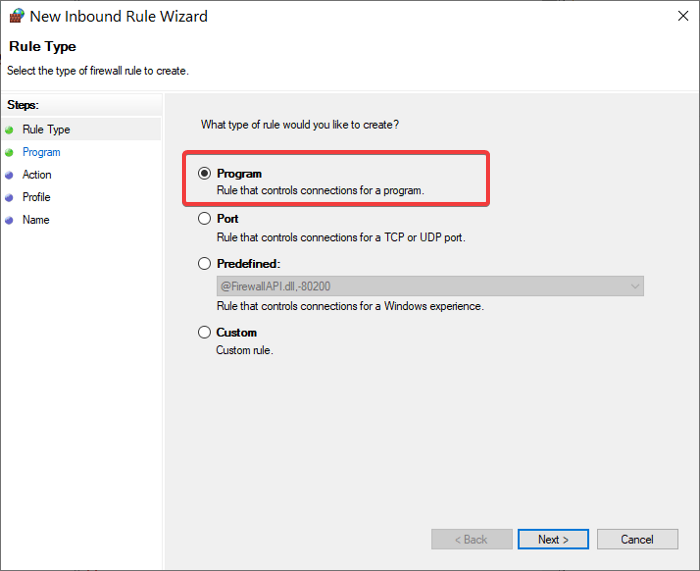
Sélectionnez Ce chemin de programme et cliquez sur le bouton Parcourir(Browse) . Accédez au chemin suivant :
C:\Program Files\Microsoft Office\root\Office16
REMARQUE :(NOTE:) Le chemin peut être différent dans votre installation et dans la version d' Outlook , en particulier la partie Office16 . Obtenez votre répertoire correct en cliquant avec le bouton droit sur l' icône Outlook et en sélectionnant (Outlook)Ouvrir l'emplacement du fichier(Open file location) .
Dans ce répertoire, sélectionnez Outlook.exe et appuyez sur Ouvrir. (Open.)Cliquez sur le bouton Suivant pour continuer.(Next)
Sélectionnez Autoriser la connexion(Allow the connection) et cliquez sur Suivant.(Next.)
Cochez(Mark) les cases à côté de Domaine(Domain) , Privé(Private) et Public . Cliquez sur (Click) Suivant.(Next.)
Enfin, donnez à la règle un nom et une description facultative. Appuyez sur le bouton Terminer(Finish) pour terminer le processus.
5] PING votre serveur de messagerie
Le ping est un processus de mise en réseau qui teste la communication entre un canal spécifique. Il est également utilisé pour confirmer qu'une destination réseau est accessible.
Tout(First) d'abord , obtenez le bon serveur de messagerie et ouvrez l'invite de commande(Command Prompt) . Pour ce guide, nous supposerons que votre serveur de messagerie est mail.votrehôte.com(mail.yourhost.com) .
Dans la fenêtre d' invite de commande(Command Prompt) , tapez la commande suivante en supposant votre serveur de messagerie :
ping mail.yourhost.com
N'oubliez pas de remplacer la partie mail.yourhost.com par l'adresse réelle de votre serveur de messagerie. Appuyez sur la touche ENTRÉE(ENTER) après avoir entré la commande ci-dessus pour l'exécuter.
Vous devriez obtenir une réponse du serveur de messagerie ou une erreur dans le processus. Si la réponse indique que le service a expiré ou n'a pas pu trouver l'hôte, le serveur de messagerie est en panne, incorrect ou vous êtes hors ligne.
6] Utiliser Outlook en mode sans échec
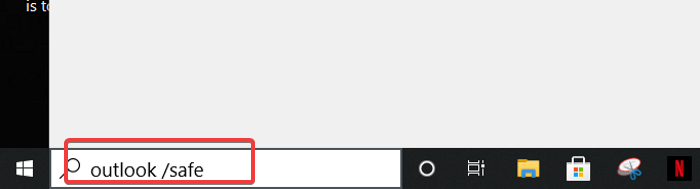
Maintenant que nous avons dépanné la connectivité et le compte Outlook , l'étape suivante consiste à confirmer que l' application Outlook elle-même n'est pas boguée. Pour cela, vous utilisez le mode sans échec(Safe Mode) .
Cette méthode vérifie également les problèmes sur votre profil. Voici comment procéder.
Appuyez sur(Press) la touche Windows et cliquez sur le champ de recherche en bas.
Entrez(Enter) la commande suivante et appuyez sur ENTER .
outlook.exe /safe
Sélectionnez ensuite un profil. En cas de problème, vous recevrez immédiatement une notification indiquant que votre profil est endommagé ou en conflit avec des compléments ou d'autres logiciels.
J'espère(Hope) que quelque chose ici vous a aidé à corriger votre erreur.
Related posts
Outlook Error 80041004 Synchroniser votre folder hierarchy
Fix Unknown Error 0x80040600 sur Microsoft Outlook
Comment réparer Outlook Error 0x800CCC0E sur Windows 10
Comment réparer Error Code 0x80190194 - 0x90019 sur Windows
Comment puis-je réparer Outlook Error Code 0x80040154
Remove Outlook .pst Fichier de données de OneDrive dans Windows 10
Stop Outlook Ajout automatique des événements Calendar des e-mails
Comment créer un Contact Group dans Outlook pour envoyer des emails en vrac
Outlook Error Code 17884, Unknown error a eu lieu dans Outlook
Comment ajouter Outlook Smart Tile à New Tab Page dans Edge
Comment réparer l'erreur « Désolé, nous rencontrons des difficultés pour ouvrir cet élément » d'Outlook
Fix Microsoft Outlook Error 0x80040115 dans Windows 10
Comment automatiquement Forward Email dans Microsoft Outlook
Outlook.com ne reçoit pas ou n'envoie pas d'emails
Comment optimiser l'application Outlook mobile pour votre téléphone
Autocomplete ne fonctionne pas correctement dans Outlook
Fix Outlook Send/Receive error 0x8004102A
Comment transmettre des courriers électroniques ou désactiver le transfert non autorisé dans Outlook.com
Comment ajouter RSS Feeds à Outlook dans Windows 10
Microsoft Outlook Crashs avec Error Code 0xc0000005
