Le clavier tactile ne fonctionne pas sous Windows 11/10
Si votre clavier tactile ne fonctionne pas(Touch-based keyboard is not working) sur un ordinateur Windows 11(Windows 11) ou Windows 10 , vous pouvez résoudre le problème en modifiant le registre. Windows 8 a été le premier système d'exploitation de bureau à introduire la fonctionnalité tactile. Les éditions ultérieures de Windows 8.1 et Windows 10 , après cela, sont également livrées avec le toucher ainsi que des fonctionnalités supplémentaires ou étendues. Pour que l'écran tactile fonctionne correctement, vous devez avoir installé les derniers pilotes matériels tactiles. Bien qu'il y ait aussi quelques autres choses dont nous devons nous soucier.
Dans Windows 10 , le clavier tactile peut être activé par un clic droit sur la barre des tâches et sélectionnez l' option Afficher le bouton du clavier tactile .(Show Touch Keyboard button)
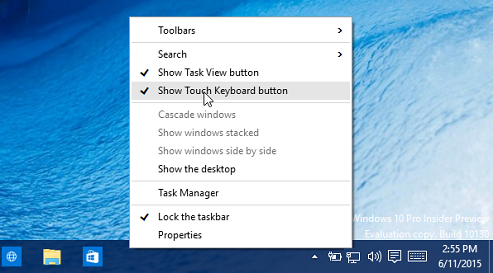
Dans Windows 11 , vous devez cliquer avec le bouton droit sur la barre des tâches(Taskbar) et sélectionner Paramètres de la barre des tâches(Taskbar setting) . Ensuite, vous devez basculer le commutateur du clavier tactile sur Activé.(Touch)
Le bouton du clavier tactile permet d'accéder au clavier tactile.
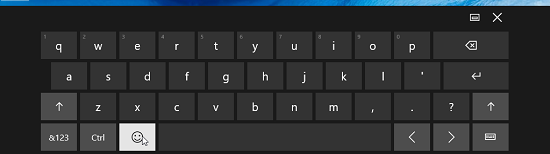
Considérez un scénario dans lequel vous avez un PC Windows fonctionnant avec le système d'exploitation. Mais lorsque vous utilisez le clavier tactile pour saisir quelque chose, soit les boutons ne sont pas très grands, soit ils ne correspondent pas à l'écran.
Pour un tel problème, vous pouvez essayer les étapes suivantes pour résoudre :
Le clavier tactile ne fonctionne pas sous Windows 11/10
1. Appuyez sur la combinaison Windows Key + Rregedit dans la boîte de dialogue Exécuter et appuyez sur (Run)Entrée(Enter) pour ouvrir l' Éditeur du Registre.( Registry Editor.)
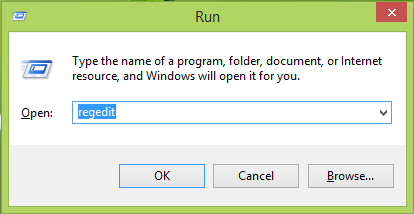
2. Naviguez ici :
HKEY_LOCAL_MACHINE\SOFTWARE\Microsoft\Windows\CurrentVersion\Explorer\Scaling
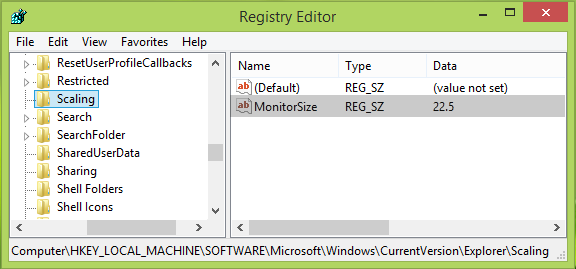
3. À cet emplacement du registre et dans le volet droit de la fenêtre ci-dessus, recherchez la chaîne de registre nommée MonitorSize . Veuillez(Please) noter que cette clé de registre n'est pas disponible sur les ordinateurs non tactiles. Les données de valeur(Value data) incorrectes pour la chaîne de registre MonitorSize sont à l'origine de ce problème. Double- cliquez sur la même chaîne pour la modifier :
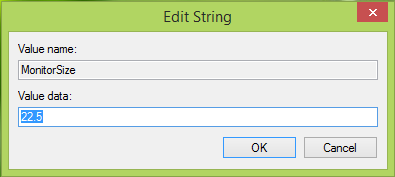
4. Enfin, dans la zone Modifier la chaîne(Edit String) , mettez une donnée décimale telle que 22,5 . Cliquez sur OK . Fermez l' Éditeur du Registre(Registry Editor) , redémarrez et votre problème devrait être résolu après le redémarrage de la machine.
Ces étapes impliquent une manipulation du registre. Faire des erreurs lors de la manipulation du registre pourrait affecter négativement votre système. Soyez donc prudent lors de la modification des entrées de registre et créez d'abord un point de restauration du système(System Restore) .
Dépannage du clavier tactile
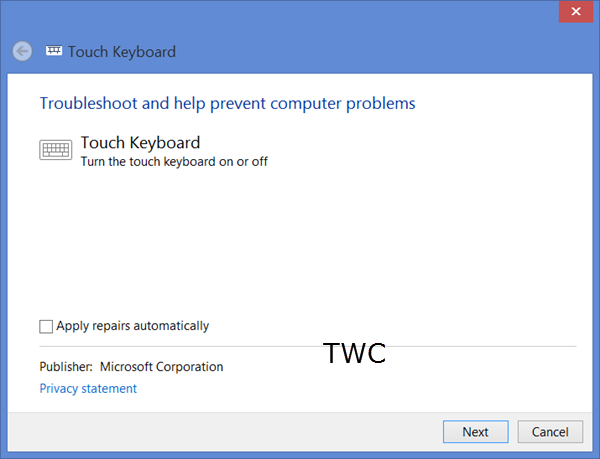
Si votre clavier tactile(Touch Keyboard) ne fonctionne pas correctement ou si vous pensez qu'il a été mal configuré, essayez d'utiliser l' outil de dépannage(Touch Keyboard Troubleshooter) du clavier tactile de Microsoft et voyez s'il vous aide à résoudre votre problème.
ASTUCE(TIP) : cet article vous montrera comment réinitialiser le clavier tactile à la position ouverte par défaut .
Let us know if this works for you!
Related posts
Comment désactiver TouchScreen dans Windows 10
Qu'est-ce que c'est Touch Support avec Touch points dans Windows 11/10?
Fix On-Screen Keyboard ne fonctionne pas dans Windows 10
Comment redimensionner Touch and On-screen Keyboard sur Windows 10
Comment activer ou désactiver l'entrée Tablet PC touch dans Windows 10
Comment ouvrir System Properties dans Windows 10 Control Panel
Fix de Windows 10 Black Screen de Death problèmes; Stuck sur Black Screen
Comment vérifier l'Shutdown and Startup Log dans Windows 10
Mail and Calendar app freezes, se bloque ou ne fonctionne pas dans Windows 11/10
Best gratuit ISO Mounter software pour Windows 10
La télécommande procedure call Échec de l'erreur en utilisant DISM dans Windows 10
Comment changer Webcam par défaut dans Windows 10 ordinateur
Comment mesurer Reaction Time dans Windows 11/10
Comment créer un Radar Chart dans Windows 11/10
Meilleures applications Battery monitor, Analytics & Statistiques pour Windows 10
Best gratuit Timetable software pour Windows 11/10
Fix Crypt32.dll introuvable ou manquante erreur dans Windows 11/10
Quel est le Windows.edb file dans Windows 10
Fix Bluetooth retard sonore dans Windows 10
Comment mapper un Network Drive ou ajouter un FTP Drive dans Windows 11/10
