Créer un emplacement d'installation de modèles personnalisés pour Office
Pour les documents Microsoft Office , les modèles ont plus de préférence. Mieux vaut l'arrière-plan du modèle, meilleure est l'appréciation que vous obtenez après votre présentation. Dans Office , ses programmes comme Word , PowerPoint , etc., ont des modèles intégrés. Ces composants sont également intégrés à une recherche en ligne, afin que vous puissiez trouver le modèle exactement que vous recherchez, sur le Web.
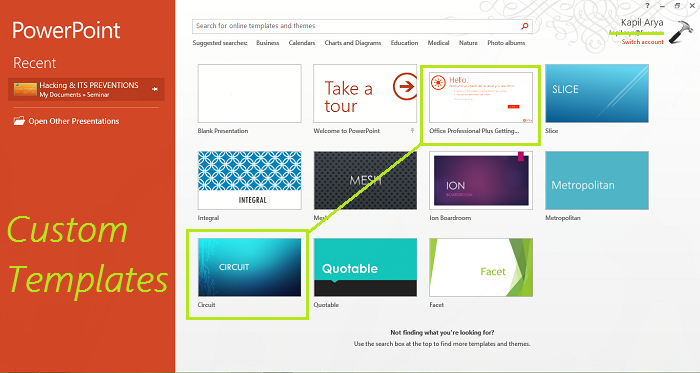
Dans cet article, nous allons vous montrer comment configurer les composants Office pour installer des modèles personnalisés.
Par défaut, Office installe les modèles personnalisés au même emplacement, où se trouvent les modèles prédéfinis. L'emplacement par défaut des modèles utilisateur(User Templates) est :
C:\Users\UserName\AppData\Roaming\Microsoft\Templates
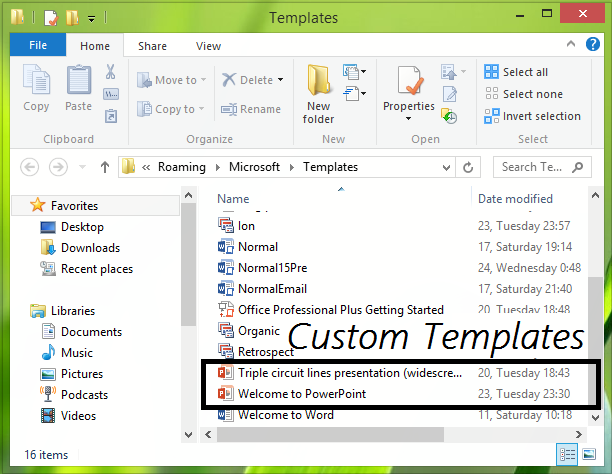
En d'autres termes, cet article vous expliquera comment définir l'emplacement des modèles personnels par défaut pour les composants Office .
Configurer l'emplacement d'installation des modèles personnalisés(Custom Templates Installation Location) pour Office
1. Tout d'abord, créez un dossier nommé Customs Office Templates dans le dossier (Customs Office Templates)Documents . Cependant, le mien a déjà été créé par Office , mais Office n'a pas pris la peine d'installer un modèle personnalisé que j'avais téléchargé sur le Web. à la place, il a utilisé le dossier intégré pour le faire.
2. Appuyez sur la combinaison Windows Key + R , tapez put Regedt32.exe dans la boîte de dialogue Exécuter et appuyez sur (Run)Entrée(Enter) pour ouvrir l' Éditeur du Registre(Registry Editor) .
3. Accédez à l'emplacement suivant :
HKEY_CURRENT_USER\Software\Microsoft\Office\15.0\Word\Options

4. Dans le volet droit de cet emplacement, créez une nouvelle chaîne ( REG_EXPAND_SZ ) nommée PersonalTemplates , en utilisant Right-click -> New -> Expandable String Value . Double-cliquez sur(Double-click) la chaîne ainsi créée pour modifier ses données Value( Value data) :
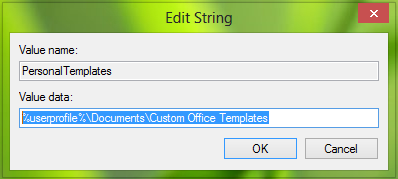
Placez les données de valeur(Value) comme emplacement du dossier Customs Office Templates que nous avons créé à l'étape 1. (Customs Office Templates)Cliquez sur OK(Click OK) .
Vous pouvez fermer l' Éditeur du Registre(Registry Editor) maintenant et redémarrer pour que les modifications que vous avez apportées soient effectives.
Alors maintenant, Office devrait commencer à enregistrer les modèles personnalisés dans le dossier que nous avons créé à l'étape 1(step 1) .
That’s it!
Article connexe(Related post) : Téléchargez gratuitement des modèles Word, Excel, PowerPoint, Access, Visio(Download free Word, Excel, PowerPoint, Access, Visio templates) .
Related posts
Comment utiliser Mail Merge dans Word à Create Letters, Labels et enveloppes
Comment Create Labels dans Word à partir d'un Excel Spreadsheet
Comment 08448782 dans Microsoft Word
Comment créer des formulaires à remplir dans Word
Guide de dépannage ultime pour les problèmes d'installation d'Office 2013
Comment créer un Distribution List dans Outlook
Comment créer et exécuter une macro dans Word
Comment ajouter Dropbox en tant que Cloud Service à Microsoft Office
Comment en toute sécurité Password Protect un Excel File
Ultimate Guide de réparation d'un accidenté, Corrupt Word File
Qu'est-ce que Microsoft Myanalytics et comment l'utiliser?
Comment créer et utiliser des formules dans des tableaux dans Word
5 meilleurs sites pour les modèles OneNote gratuits
10 grands sites Web pour des modèles PowerPoint gratuits
Comment 08866278 en Excel
Comment voir Location History dans Google Maps
Comment enregistrer un Macro dans Excel
Comment ajouter ou supprimer Comments dans Word
Comment Forward Outlook Emails à Gmail
Comment Automatically Backup A Word Document à OneDrive
