Comment flouter l'arrière-plan dans une réunion Microsoft Teams
L'appel vidéo(Video) est une activité délicate, en particulier lorsqu'il s'agit d'une réunion d'affaires, et vous devez assister à l'appel vidéo dans un lieu public. Le problème n'est pas le bruit, mais ce qui se passe en arrière-plan. Les choses pourraient devenir un peu embarrassantes en un rien de temps. Si vous utilisez Microsoft Teams(use Microsoft Teams) , vous pouvez flouter l'arrière-plan(blur the background) de la réunion Microsoft Teams. (Microsoft Teams meeting.)C'est simple, mais pour l'instant, il n'est pas disponible pour les utilisateurs de Linux .
(Blur)Arrière -plan flou lors d'une réunion Microsoft Teams
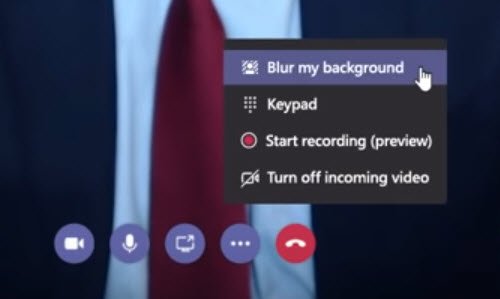
Pour flouter l'arrière-plan dans une réunion Microsoft Teams , procédez comme suit :
- Démarrer votre réunion dans Microsoft Teams ou rejoindre une réunion
- Lorsque vous voyez votre sortie vidéo, cliquez sur l' icône Ellipse ou les trois points( Ellipse icon or the three-dots) disponibles sur le contrôle vidéo
- Sélectionnez Flou mon arrière-plan, (Blur my background, ) et vous devriez avoir votre arrière-plan flou, ou vous pouvez flouter votre arrière-plan pendant un appel vidéo en utilisant la combinaison CTRL+Shift+P
- Pour démarrer une réunion avec un arrière-plan flou, déplacez le curseur de flou (celui à droite du curseur vidéo) vers la droite sur l' écran Choisissez vos paramètres audio et vidéo(Choose your audio and video settings) lorsque vous rejoignez la réunion
Alors que la nuisance publique est une raison, les pièces et les salons en désordre peuvent en être une autre. Donc, si vous voulez avoir quelque chose qui cache tout cela de manière subtile, le flou d'arrière-plan est la solution.
Microsoft Teams floue l'arrière-plan manquant
Si vous ne voyez pas l'option Arrière-plan flou(not able to see Blur Background option) sous Plus d'options, cela signifie que votre appareil n'est pas encore pris en charge. Microsoft s'efforce toujours de rendre cette fonctionnalité disponible pour tous les appareils, car cela peut également dépendre de la capacité de l'appareil. Donc, si vous ne le voyez pas, ne paniquez pas ; l'activation de l'assistance peut prendre un certain temps.

Selon Microsoft , la fonction de détection de la personne et de l'arrière-plan ne fonctionne que sur les ordinateurs équipés de graphiques Advanced Vector Extension 2 (AVX2) . AVX2 est ce que Teams utilise pour brouiller l'arrière-plan après avoir déterminé où se trouve l'utilisateur. Si votre ordinateur est équipé d'un chipset post-Haswell( post-Haswell chipset) , vous aurez alors la possibilité. Microsoft indique également que cela aura un impact sur votre PC car il s'estompe en temps réel et impose également une charge au processeur(CPU) .
ASTUCE(TIP) : vous pouvez désormais également utiliser des arrière-plans personnalisés dans Microsoft Teams(custom Backgrounds in Microsoft Teams) .
J'ai parcouru des forums et le support matériel minimum semble risqué. Certains rapports d'utilisateurs avec un PC prenant en charge AVX2 n'ont pas non plus cette option. Je suppose que c'est une combinaison de matériel et de logiciel(combination of hardware and software) qui fait la différence.
Voici une liste de recommandations de pilotes de décodeurs et d'encodeurs matériels(Hardware decoder and encoder driver recommendations) pour une liste de décodeurs et d'encodeurs non pris en charge. Vous pouvez avoir un décodeur/encodeur non pris en charge qui est à l'origine du problème.
Pourquoi ne puis-je pas flouter mon arrière-plan dans Microsoft Teams ?
Il peut y avoir plusieurs raisons pour lesquelles vous ne pouvez pas flouter votre arrière-plan dans Microsoft Teams . Si vous utilisez cette application dans une organisation, l'administrateur informatique a peut-être désactivé cette fonctionnalité pour les utilisateurs comme vous. D'autre part, vous pouvez essayer de mettre à jour l'application sur votre ordinateur Windows 11/10, vous déconnecter de l'application, vous reconnecter, etc. Pour des raisons évidentes, vous ne pouvez pas flouter l'arrière-plan lorsque votre appareil photo ne fonctionne pas.
Comment changer l'arrière-plan des réunions Microsoft Teams ?
Il est possible de modifier l'arrière-plan des réunions Microsoft Teams à l'aide de l'option intégrée fournie. Pour cela, vous devez cliquer sur l'icône d'avatar de profil sous la vue de votre caméra et choisir une image d'arrière-plan sur le côté droit. Après cela, Microsoft Teams continuera à utiliser l'image sélectionnée jusqu'à ce que vous la changiez manuellement.
Comment les étudiants floutent-ils l'arrière-plan sur Teams ?
Que vous soyez étudiant, enseignant ou employé, vous pouvez utiliser la même méthode susmentionnée pour bleuir l'arrière-plan sur Teams . Vous devez utiliser l' option Flou de mon arrière-plan (Blur my background ) dans le menu pour faire le travail.
J'espère que vous avez réussi à flouter l'arrière-plan lors de la réunion Microsoft Teams , et si ce n'est pas le cas, vous savez que c'est probablement l'appareil qui n'est pas pris en charge.
Lecture connexe(Related read) : Comment flouter l'arrière-plan dans les appels Skype .
Related posts
Comment ajouter Zoom à Microsoft Teams
Comment installer Microsoft Teams sur Linux and macOS
Comment Félicitez quelqu'un Microsoft Teams sur leur travail bien fait
Vous êtes absent, demandez à votre administrateur pour activer Microsoft Teams
Turn Off Read Receipts dans Microsoft Teams pour les membres de l'équipe
Comment enregistrer Microsoft Teams meeting o PC or Mobile
Votre IMs and calls va à Microsoft Teams - dit Skype pour Business
Comment désinstaller complètement Microsoft Teams à partir de Windows 10 et Android
Comment créer un Poll dans Microsoft Teams?
Change User Roles, Permissions and Capabilities dans Microsoft Teams
Comment verrouillez des réunions dans Microsoft Teams
Video sharing est désactivé par l'administrateur en Microsoft Teams
Comment partager un Protected File dans Microsoft Teams
Zoom vs Microsoft Teams vs Google Meet vs Skype
Comment créer un Microsoft Teams tab à l'aide d'un fichier téléchargé
Comment connecter Google Calendar à Slack, Zoom and Microsoft Teams
Comment arrêter Microsoft Teams de l'ouverture automatiquement sur Startup
Comment envoyer Urgent or Important Message dans Microsoft Teams
Comment utiliser Share Tray dans Microsoft Teams à share content dans les réunions
Comment utiliser IP Camera apps avec Microsoft Teams and Skype
