L'ordinateur continue de redémarrer lors du lancement ou de la lecture de jeux
Les joueurs sur PC sont susceptibles de rencontrer un certain nombre de problèmes sur leur ordinateur de jeu Windows 11 ou Windows 10. Ces problèmes peuvent être des erreurs de connexion VALORANT , des erreurs de (VALORANT connection errors)connexion Discord(Discord connection errors) , des erreurs de connexion Epic Games , des erreurs d'(Epic Games connection errors) installation de jeux Xbox(Xbox games installation errors) , le bégaiement du jeu avec des baisses de FPS et al. Dans cet article, nous proposons des solutions au problème du redémarrage de l'ordinateur lors du lancement ou de la lecture de jeux(computer keeps restarting when launching or playing games) .

Pourquoi mon ordinateur redémarre-t-il de façon aléatoire ?
Entre autres raisons, mais principalement, un processeur surchauffé est le coupable le plus courant qui peut amener un ordinateur à redémarrer de manière aléatoire. Pour résoudre le problème du redémarrage aléatoire de votre ordinateur(computer restarting randomly) , vous pouvez ouvrir votre ordinateur et nettoyer le processeur -(CPU –) vous aurez peut-être besoin des services d'un technicien en matériel informatique.
L'ordinateur(Computer) continue de redémarrer lors du lancement ou de la lecture de jeux
Les coupables les plus probables si votre ordinateur continue de redémarrer lors du lancement ou de la lecture de jeux incluent-
- Le PC ne répond pas à la configuration minimale requise pour exécuter le jeu.
- Paramètres d'alimentation.
- Surchauffe.
- Défaillance du système.
- Mauvaise alimentation.
- Dissipateur de chaleur.
- Overclocking.
- Paramètres BIOS incorrects.
- Mauvais GPU.
- Installation Windows bâclée.
Les jeux(Games) redémarrent votre PC ? Si vous êtes confronté à ce problème, vous pouvez essayer nos solutions recommandées ci-dessous sans ordre particulier et voir si cela aide à résoudre le problème.
- Modifier le plan d'alimentation
- Mettre à jour le pilote de la carte graphique
- Désactiver le GPU(GPU) tiers (le cas échéant)
- Désactiver l'overclocking (le cas échéant)
- Vérifier le bloc d'alimentation
- Vérifier le processeur et le radiateur
- Effectuer la restauration du système
- Réinitialiser le BIOS aux paramètres par défaut
- Mettez à jour le BIOS.
Jetons un coup d'œil à la description du processus impliqué concernant chacune des solutions répertoriées.
Avant de poursuivre avec les solutions ci-dessous, vous devez d'abord vérifier si votre PC remplit toutes les conditions requises pour exécuter le jeu. Gardez(Bear) à l'esprit que le fait d'avoir les exigences minimales ne garantit pas que vous n'aurez aucun problème. Pour la meilleure expérience de jeu, votre PC doit au moins répondre aux exigences recommandées (pas minimales). Vous pouvez vérifier les exigences de n'importe quel jeu en effectuant une recherche sur Internet ou en visitant le site Web du développeur/fournisseur du jeu.
De plus, recherchez les mises à jour(check for updates) et installez tous les bits disponibles sur votre appareil Windows 10/11 et voyez si le problème est résolu.
1] Modifier le plan d'alimentation
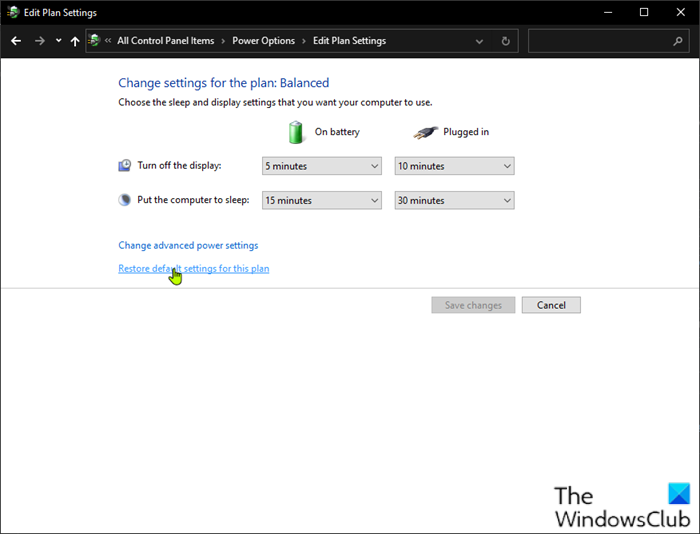
Vous pouvez commencer à dépanner l' ordinateur qui ne cesse de redémarrer lors du lancement ou de la lecture du problème des jeux(computer keeps restarting when launching or playing Games) en vérifiant les paramètres d'alimentation de votre PC.
Procédez comme suit :
- Cliquez avec le bouton droit sur(Right-click) l'icône de la batterie dans la barre d'état système de la barre des tâches(Taskbar) .
- Sélectionnez Options d'alimentation(Power Options) .
- Dans la page Options d'alimentation, si le plan d'alimentation est actuellement défini sur Économiseur d' énergie(Power saver) , changez-le en Haute performance (High performance ) ou Équilibré(Balanced) .
- Ensuite, pour le plan que vous avez sélectionné, si vous avez déjà modifié les paramètres, cliquez sur Modifier les paramètres du plan (Change plan settings ) et sélectionnez Restaurer les paramètres par défaut de ce plan(Restore default settings to this plan) .
- Quittez le Panneau de configuration.
- Redémarrez l'ordinateur.
Si le problème n'est pas résolu, essayez la solution suivante.
2] Mettre à jour le pilote de la carte graphique
Cette solution nécessite que vous mettiez à jour le pilote de la carte graphique(update the graphics card driver) installé sur votre système Windows.
3] Désactiver le GPU(GPU) tiers (le cas échéant)

Si vous avez un GPU(GPU) tiers en cours d'exécution sur votre ordinateur, vous pouvez rencontrer ce problème en raison d'une incompatibilité avec la version du système d' exploitation Windows(Windows OS) . Dans ce cas, pour résoudre le problème, procédez comme suit :
- Appuyez sur la Windows key + X pour ouvrir le menu Power User.
- Appuyez sur la touche M du clavier pour ouvrir le Gestionnaire de périphériques(Device Manager) .
- Dans le Gestionnaire de périphériques(Device Manager) , faites défiler la liste des périphériques installés et développez la section Adaptateurs d'affichage(Display adaptors ) .
- Faites un clic droit(Right-click) sur la carte graphique et cliquez sur Désactiver le périphérique(Disable device) .
- Quittez le Gestionnaire de périphériques.
- Redémarrer l'ordinateur.
Observez et voyez si le problème persiste. Si c'est le cas, essayez la solution suivante.
4] Désactiver l'overclocking (le cas échéant)
Cette solution nécessite que vous cessiez d'overclocker votre CPU . Ainsi, si vous avez overclocké votre PC , vous pouvez simplement inverser le changement en fonction du logiciel d'overclocking utilisé. Généralement, lancez le logiciel et recherchez l'option pour arrêter l'overclocking. Une fois cela fait, redémarrez votre ordinateur et voyez si le problème est résolu. Sinon, passez à la solution suivante.
5] Vérifiez le bloc d'alimentation
Si votre bloc d' alimentation(PSU) est endommagé ou ne transmet pas correctement l'alimentation, vous rencontrerez des redémarrages du système associés à de nombreux autres problèmes, notamment des blocages ou des blocages du système(system hangs or freeze) . Dans ce cas, vous pouvez essayer un autre bloc d' alimentation(PSU) et voir si le problème persiste. Changez également le câble reliant le bloc d' alimentation(PSU) à votre prise secteur ; si le problème persiste, faites vérifier votre bloc d' alimentation(PSU) par un technicien en matériel informatique et remplacez le matériel si le diagnostic montre qu'il est endommagé.
6] Vérifiez le processeur et le radiateur
Si votre ordinateur redémarre lorsque vous jouez à un jeu, cela est généralement dû à une surchauffe de l'ordinateur à un point tel qu'il effectue un redémarrage d'urgence. Dans ce cas, vérifiez le dissipateur thermique pour vous assurer que votre plate-forme de jeu Windows est refroidie. Si vous jouez sur un ordinateur portable, vous pouvez nettoyer le gril et utiliser également un logiciel de refroidissement(cooling software) et un coussin de refroidissement.
7] Effectuer la restauration du système
Vous pouvez restaurer votre système à un point antérieur . Cela restaurera votre système à un point antérieur où le système fonctionnait correctement.
8] Réinitialiser le BIOS aux paramètres par défaut
Cette solution vous oblige à réinitialiser le paramètre du BIOS à ses valeurs par défaut et à voir si cela vous aide. Sinon, essayez la solution suivante.
9] Mettre à jour le BIOS
Vous pouvez essayer de mettre à jour le BIOS(updating the BIOS) et le micrologiciel de votre système à l'aide d'outils d' OEM(OEMs) , c'est le moyen le plus simple de le faire.
Tous les fabricants OEM ont des utilitaires qui vous aident à mettre à jour facilement le BIOS , le micrologiciel et les pilotes. Recherchez le vôtre et téléchargez-le uniquement sur le site officiel.
C'est le moyen le plus sûr de mettre à jour le BIOS :
- Si vous possédez un ordinateur portable Dell , vous pouvez vous rendre sur (Dell)Dell.com ou utiliser Dell Update Utility .
- Les utilisateurs d'ASUS peuvent télécharger l' utilitaire de mise à jour du BIOS MyASUS à(MyASUS BIOS) partir du Microsoft Store .
- Les utilisateurs d'ACER peuvent aller ici(go here) . Entrez votre Number/SNID ou recherchez votre produit par modèle(Model) , sélectionnez BIOS/Firmware , puis cliquez sur le lien de téléchargement(Download) du fichier que vous souhaitez télécharger.
- Les utilisateurs de Lenovo peuvent utiliser l' outil de mise à jour du système Lenovo(Lenovo System Update Tool) .
- Les utilisateurs HP peuvent utiliser l' assistant de support HP(HP Support Assistant) fourni .
Si après la mise à jour du BIOS et que le problème n'est toujours pas résolu, essayez la solution suivante.
J'espère que cela t'aides!
Pourquoi mon PC redémarre-t-il lorsque je joue à des jeux (sans surchauffe) ?
Le redémarrage du PC sous charge est généralement dû à un PSU ( Power Supply Unit ) défaillant ou à une alimentation électrique insuffisante. De plus, si vous avez overclocké votre carte graphique, vous pouvez rencontrer ce problème ou il peut s'agir d'une version de pilote graphique incompatible ou obsolète installée sur votre plate-forme de jeu. Vous pouvez essayer un autre bloc d' alimentation(PSU) , ainsi qu'un GPU . Testez également le bloc d' alimentation(PSU) et le processeur graphique(GPU) sur un autre ordinateur Windows - vous aurez peut-être besoin des services d'un technicien en matériel informatique.(Windows)
Related posts
Computer gèle ou des accidents lors de la fermeture Programs or Games
Les 10 meilleures chaînes YouTube pour les jeux informatiques rétro
Trouvez le moment idéal pour acheter des jeux numériques en solde
Comment déplacer des jeux Steam vers un autre lecteur
Parsec vous permet de diffuser des jeux de votre ordinateur Windows
10 meilleurs jeux de combat pour Xbox One
Best Logiciel Game recording gratuit pour Windows 10
Best Mountain Sports gratuit pour Windows 10 PC
Error 0x80832003 ou 0x803f7003 se produit lorsque vous essayez de jouer à un jeu
Comment activer Radeon FreeSync pour Individual Applications
Désactiver Enhanced Graphics pour Enhanced Xbox 360 Games
Best HTML5 browser jeux pour jouer pour le plaisir
Comment jouer sur tout Xbox Game Windows 11/10 PC
Paramètres de jeu dans Windows 10 - Caractéristiques et fonctions
Fix Epic Games error Code AS-3: Aucune connexion sur Windows 11/10
Erreur 0x80073D26,0x8007139F ou 0x00000001 Gaming service error
Comment réparer le code Epic Games error DP-06, Install location
COD Warzone Lagging ou avoir FPS Drops sur Windows 11/10 PC
Jeux Crashing in Windows 10 après la mise à niveau vers la dernière version
Play Microsoft Flight Simulator game dans votre Browser
