Windows 11/10 bloqué sur l'écran Veuillez patienter
Si vous démarrez votre ordinateur Windows et qu'il reste bloqué sur l'écran « Veuillez patienter(Please wait) », voici comment vous pouvez résoudre le problème. Après le démarrage de l'ordinateur, de nombreux services système démarrent avant même que vous ne vous connectiez à l'ordinateur. Les services liés au réseau(Network) , à l'interface utilisateur(User Interface) , etc. doivent être prêts au moment où vous atteignez votre bureau.
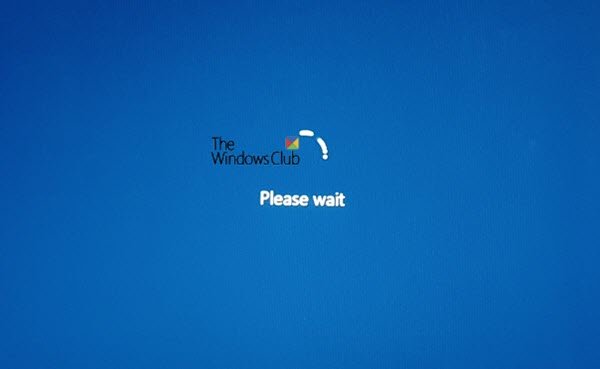
Comment dépassez-vous Windows bloqué sur l'écran Veuillez(Please) patienter ?
Si vous constatez que l'écran de votre ordinateur est bloqué sur l' écran Veuillez(Please) patienter, voici quelques étapes qui vous aideront. Sur cet écran, vous ne pourrez pas utiliser ALT+CTRL+DEL et donc la seule option que vous avez est de redémarrer l'ordinateur.
- Forcer la réparation du démarrage automatique
- Désactiver certains services Windows
- Annuler les modifications ou effectuer une restauration du système(System Restore) .
1] Forcer la réparation du démarrage automatique
Il aurait été sage d'utiliser une clé USB amorçable Windows 10(Windows 10 Bootable USB drive) pour démarrer en mode sans échec, mais en supposant que vous n'ayez accès à aucun autre ordinateur, forçons cela.
Tout d'abord, déconnectez les disques externes, les périphériques, etc., attendez une minute et allumez votre système.
Maintenant, forcez l'arrêt - puis rallumez - votre ordinateur trois fois(three time) de suite. Vous pouvez le faire en allumant d'abord l'ordinateur, puis en appuyant à nouveau immédiatement sur le bouton d'alimentation, mais cette fois, maintenez-le enfoncé. Cela éteindra l'ordinateur. Si vous utilisez un ordinateur de bureau, vous pouvez également couper l'alimentation. Répétez cela trois fois.

La prochaine fois que vous démarrerez l'ordinateur, il lancera le processus de réparation au démarrage automatique(Automatic Startup Repair process) , qui lancera éventuellement le mode de récupération avancée(Advanced Recovery) .
Accédez à Dépannage(Troubleshoot) , puis sélectionnez Mode sans échec(Safe Mode) .
2] Désactiver les services
Une fois que l'ordinateur démarre en mode sans(Safe) échec, vous devez désactiver trois services—
- Service de rapport d'erreurs Windows,
- Service de liste de réseaux
- Connaissance de l'emplacement du réseau.
Pour ce faire, ouvrez l' invite Exécuter et tapez (Run)services.msc , puis appuyez sur la touche Entrée.
Il ouvrira le gestionnaire de services Windows(Windows Services Manager) .
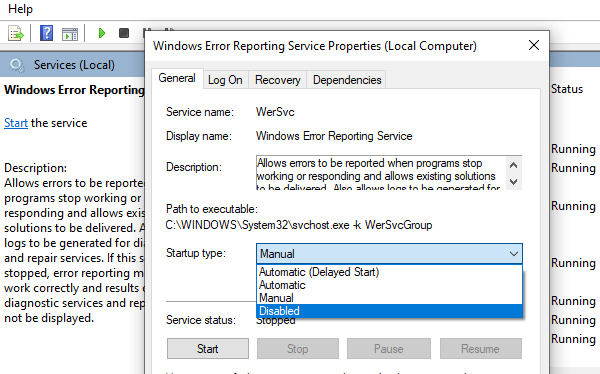
Double-cliquez pour ouvrir les propriétés du service
Arrêtez-le si le service est en cours d'exécution
Changez son type de démarrage en Désactivé
Cliquez sur Appliquer.
Redémarrer le PC.
3] Annuler les modifications(Rollback Changes) ou effectuer une restauration du système(System Restore)
Lorsque vous revenez au démarrage normal, l' écran Veuillez patienter(Please wait) ne devrait pas rester longtemps et vous devriez obtenir l'écran de connexion ou le bureau si aucun mot de passe n'est défini.
Alors que je voulais suggérer cela plus tôt, mais maintenant que vous êtes ici, vous devez trouver la raison. Si vous avez apporté une modification à l'ordinateur avant que le problème ne se produise, vous devrez peut-être l'annuler. Si vous pouvez comprendre, il sera facile de résoudre le problème. Si ce n'est pas le cas, la meilleure option consiste à restaurer votre ordinateur à un état de fonctionnement antérieur.
ASTUCE(TIP) : Il y a plus de suggestions ici qui vous aideront si votre Windows 10 est bloqué lors du chargement d'un écran(Windows 10 is stuck on loading some screen) .
Pourquoi mon ordinateur portable ne cesse-t-il de dire s'il vous plaît, attendez ?
Si votre ordinateur portable n'arrête pas de dire Veuillez(Please) patienter - alors, l'écran bloqué peut être dû à des fichiers Windows corrompus. (Windows)Les fichiers Windows(Windows) peuvent être endommagés à cause d'un virus ou de tout programme indésirable.
J'espère que ce message a été facile à comprendre et que vous avez pu passer le Windows 11/10 bloqué sur l'écran Veuillez patienter(Please wait) .
Related posts
BitLocker Setup n'a pas réussi à exporter le magasin BCD (Boot Configuration Data)
Désinstallez Quality or Feature Update lorsque Windows 10 ne démarre pas
Le operating system version est incompatible avec Startup Repair
Please Format Le USB drive en tant que célibataire FAT partition: Boot Camp Assistant
Utilisation manquante System NON Found error IN Windows 11/10
Fix PXE-E61, Media test Échec, check cable boot error sur Windows 10
Mesurer Boot Time dans Windows avec Windows Boot Timer
Comment changer le système d'exploitation par défaut; Change Boot par défaut
Comment changer Boot order dans Windows 10
Réparé des erreurs de disque, cela peut prendre une heure à compléter
Back UP & Restore Boot Sector & MBR avec HDHacker
L'ordinateur Windows 10 ne démarre pas après power outage
Fix Non-system disk or disk error Black screen sur Windows 10
FaceTime Camera ne fonctionne pas dans Windows 10 avec Boot Camp
Comment effectuer Clean Boot dans Windows 10
Comment supprimer Boot Camp Services de Windows sur Mac
Échec lors de la tentative de copier des fichiers de démarrage sur Windows 10
Comment changer la direction de défilement Trackpad sur Windows 10 Bootcamp
Le lecteur où Windows est installé est verrouillé Windows 10
Windows 10 coincé sur Welcome screen
