Comment utiliser YouTube Analytics pour vérifier les performances de la chaîne
Vous êtes nouveau sur YouTube et vous souhaitez connaître les performances et obtenir des informations sur les performances de votre chaîne ? Il existe une fonctionnalité sur YouTube appelée Channel Analytics . L' analyse de la (Analytics)chaîne(Channel) affiche le temps de visionnage et les vues moyennes de vos vidéos ; il montre également les performances de vos vidéos et des informations sur le public qui regarde vos vidéos, et plus encore.
Comment utiliser YouTube Analytics
Dans ce tutoriel, nous allons vous expliquer.
- Comment ouvrir Channel Analytics.
- L'onglet Vue d'ensemble
- L'onglet Portée
- L'onglet Engagement
- L'onglet Public
Channel Analytics est une fonctionnalité YouTube qui permet aux YouTubers de vérifier les performances des vidéos sur leur Channel Analytics .
Sur Channel Analytics , vous verrez différents onglets qui afficheront différentes informations sur les performances de votre chaîne. Ces onglets sont :
- Aperçu
- Atteindre
- Engagement
- Spectateurs
1] Comment ouvrir Channel Analytics

Ouvrez YouTube .
Sur votre page YouTube , cliquez sur le logo de votre chaîne.
Dans le menu déroulant, cliquez sur YouTube Studio .

Il se chargera automatiquement sur la page Tableau de bord(Dashboard ) .
Dans le volet de gauche, cliquez sur Channel Analytics .
2] L'onglet Vue d'ensemble
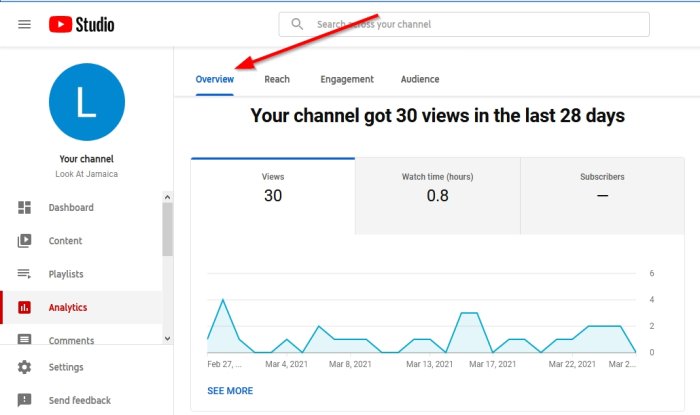

Si les utilisateurs font défiler la page jusqu'à la section Vos meilleures vidéos de cette période(Top videos in this period) , qui sont des vidéos classées en vues, ils verront des informations sur le nombre de vues(Views) que la vidéo a obtenues et la durée moyenne(Average view duration) de visionnage .

Sur la droite, vous verrez Mode avancé(Advanced Mode) . Le mode avancé(Advanced Mode) vous permet de vérifier les analyses vidéo en fonction du mois(Month) , des jours(Days) et des années(Years) .

Vous verrez plus de détails sur votre chaîne dans le volet droit de la page Vue(Overview) d'ensemble , tels que le temps réel(Realtime) , le nombre d' abonnés(Subscribers) que votre chaîne a obtenus, les dernières vues(Views) reçues par votre chaîne et les meilleures vidéos(Top Videos) de votre chaîne.

Sous le volet, vous verrez l' analyse vidéo(Video Analytics) de votre dernière vidéo. L' analyse vidéo(Video Analytics) affichera le nombre de vues de votre vidéo, le taux de clics d'impression et la durée de visionnage moyenne de la vidéo. Si vous souhaitez voir plus d'informations sur votre Video Analytics , cliquez sur See Video Analytics .
Abonnez(Subscribe) -vous : TheWindowsClub Channel .
3] L'onglet Portée

L' onglet Portée affiche la portée globale de votre vidéo ; (Reach)il affiche un graphique métrique présentant l' impression , le taux de clics d'impressions(impressions click-through rate) , les vues(Views) et les vues uniques(Unique views) .

Il affichera des informations sur le type de source de trafic(Traffic source type) , qui est l'endroit où les personnes ont trouvé les vidéos, les impressions sur la façon dont elles sont amenées à regarder le temps(Impressions on how they are led to watch time) , c'est-à-dire le nombre de personnes qui ont vu la vidéo sur YouTube , la source de trafic externe(Traffic source external) qui est le trafic du site Web et de l'application que votre La vidéo YouTube est liée à la liste de lecture(Traffic source playlist) de la source de trafic , à la vidéo suggérée(Traffic source suggested video) par la source de trafic et à la recherche YouTube de la source de trafic(Traffic source YouTube search) .
4] L'onglet Engagement

L' onglet Engagement présente ce que vos téléspectateurs regardent. Le graphique principal affiche le nombre total d' heures de visionnage(Watch hours) et la durée moyenne(Average view duration) de visionnage .

La page Engagement affiche également les (Engagement )meilleures vidéos(Top videos) , les meilleures vidéos par écran de fin(Top videos by end screen) , les meilleures listes de lecture(op playlists) , les principaux types d'éléments d'écran(op screen elements types) et les meilleures cartes(op cards) .
5. L'onglet Public

L' onglet Audience montre qui regarde vos vidéos. Le graphique principal de l'onglet Audience affiche les (Audience)spectateurs connus(Returning viewers) et les nouveaux spectateurs(New Viewers) , la date à laquelle ils ont regardé les vidéos, les spectateurs uniques(Unique viewers) et le nombre d' abonnés(Subscribers) que votre chaîne a reçus.
L' onglet Audience affiche également (Audience)Lorsque vos audiences sont sur YouTube(When your audiences are on YouTube) , la durée de visionnage des abonnés(Watch time from subscribers) , les autres chaînes que votre audience regarde(Other channels your audience watches) , les autres vidéos que notre audience regarde(Other videos our audience watches) , l'âge et le sexe(Age and Gender) , les principales zones géographiques(Top Geographies) ; qui montre l'audience par géographie(Geography) et Top subtitles/CC language .
J'espère que ça aide.
Lisez maintenant(Now read) : Comment ajouter des liens de médias sociaux à YouTube et partager des clips vidéo(Add Social Media links to YouTube and share Video Clips) .
Related posts
Comment fusionner plusieurs playlists sur Spotify and YouTube Music
Best YouTube Alternatives pour les créateurs
Comment transférer des abonnements YouTube d'un compte à un autre
Comment découvrir de nouveaux canaux sur YouTube
500 Internal Server Error sur YouTube expliqué
Comment arrêter YouTube de recommander des vidéos
Comment changer YouTube Channel URL
Comment créer ou Edit sous-titres sur YouTube
Comment arrêter ou supprimer Recommended videos sur YouTube
Stop Chrome and Firefox de la vidange de votre batterie d'ordinateur portable
Comment trouver les paroles d'une chanson sur youtube
Comment collaborer sur YouTube and YouTube Music Playlists
YouTube ne se connecte pas à AdSense; Error AS-08, AS-10 OR 500
Comment se désabonner de toutes vos chaînes YouTube à la fois
Comment débloquer YouTube vidéos sur les réseaux restreints
Comment télécharger et partager YouTube video en privé
Comment faire une liste de lecture sur YouTube avec n'importe quelle vidéo, sans vous connecter
Comment supprimer un YouTube video de votre canal de Mobile or PC
Comment ajouter ou Remove Watermark sur YouTube
Comment changer YouTube channel Nom
